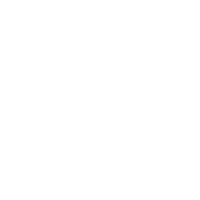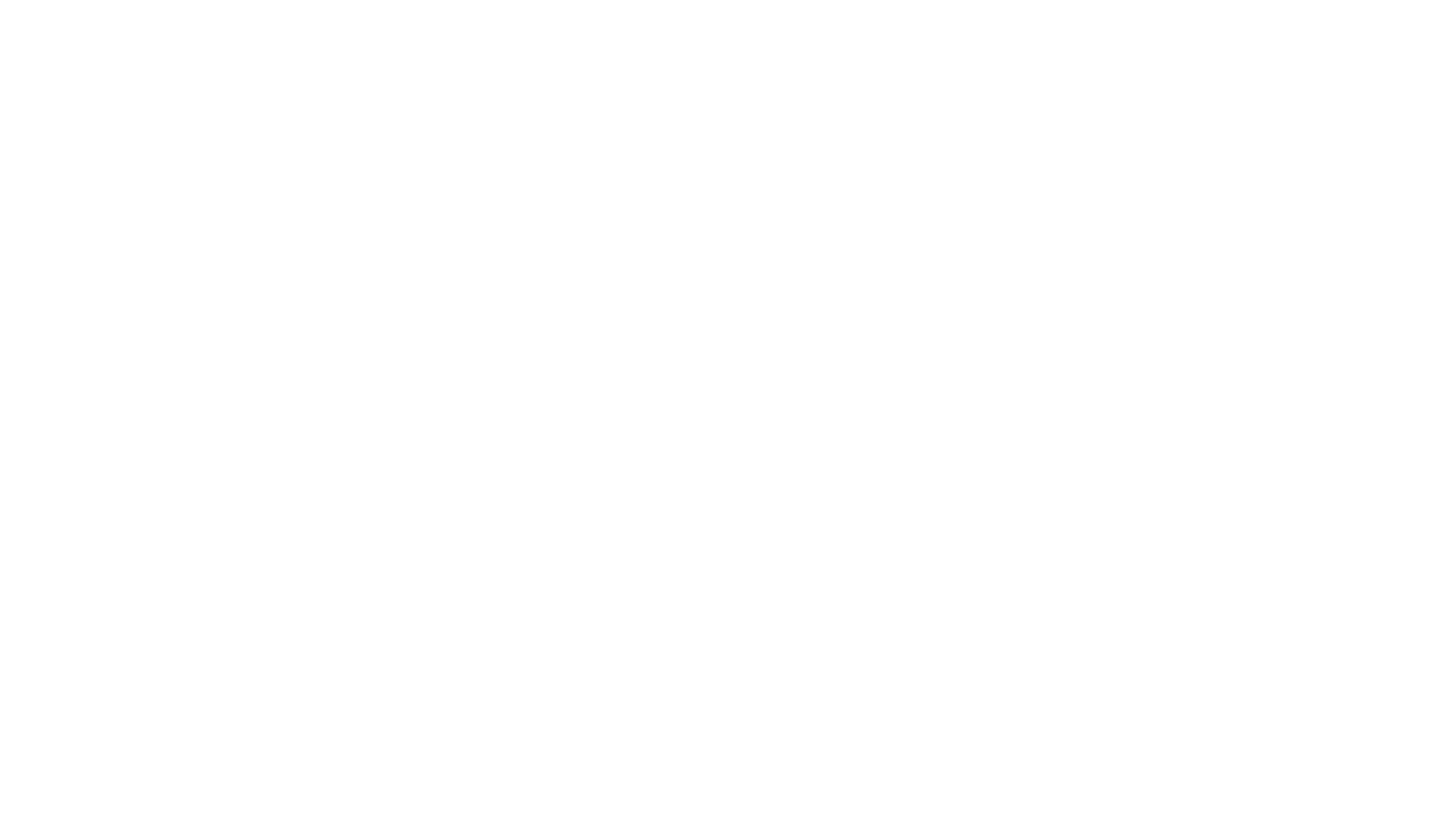
Уведомления
В системе Me Hotel предусмотрено несколько вариантов уведомлений с различными вариантами настроек.
Для просмотра, подключения и настройки уведомлений перейдите в Основные настройки отеля - Уведомления.
Для просмотра, подключения и настройки уведомлений перейдите в Основные настройки отеля - Уведомления.
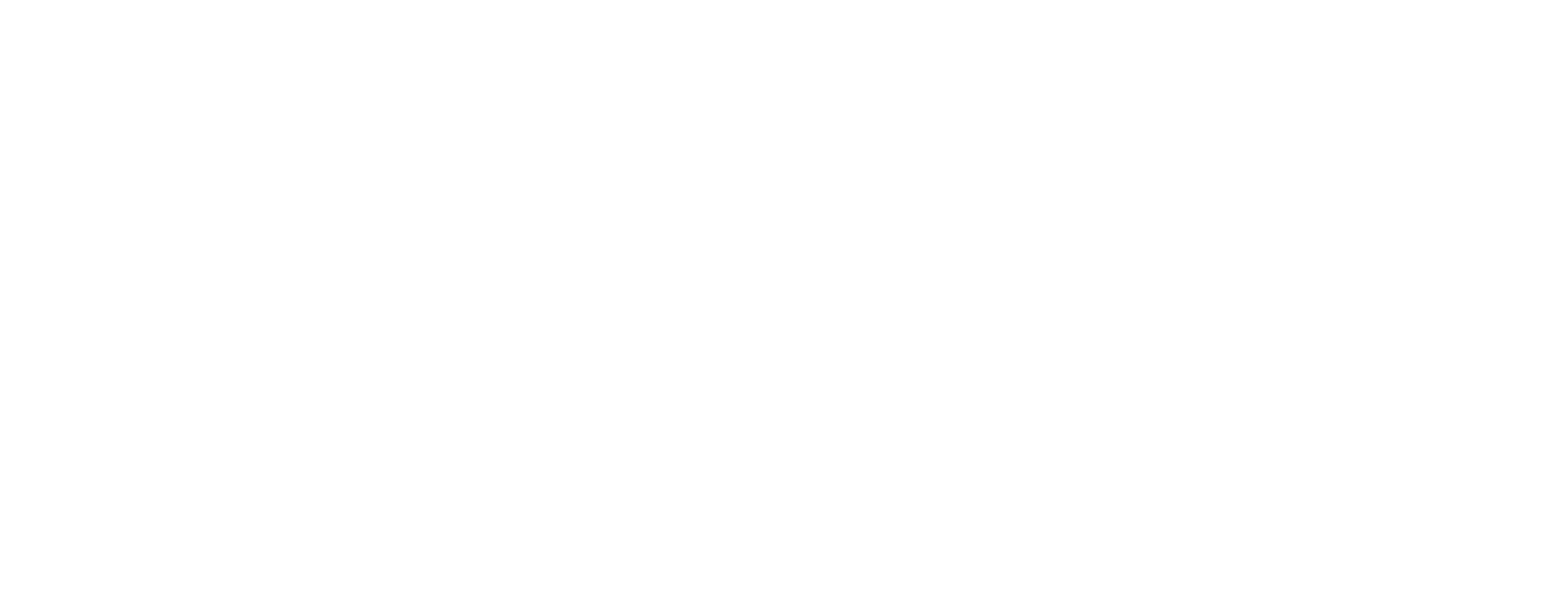
На данной странице имеются три раздела:
- Шаблоны
- Общие настройки
- Настройки email-писем
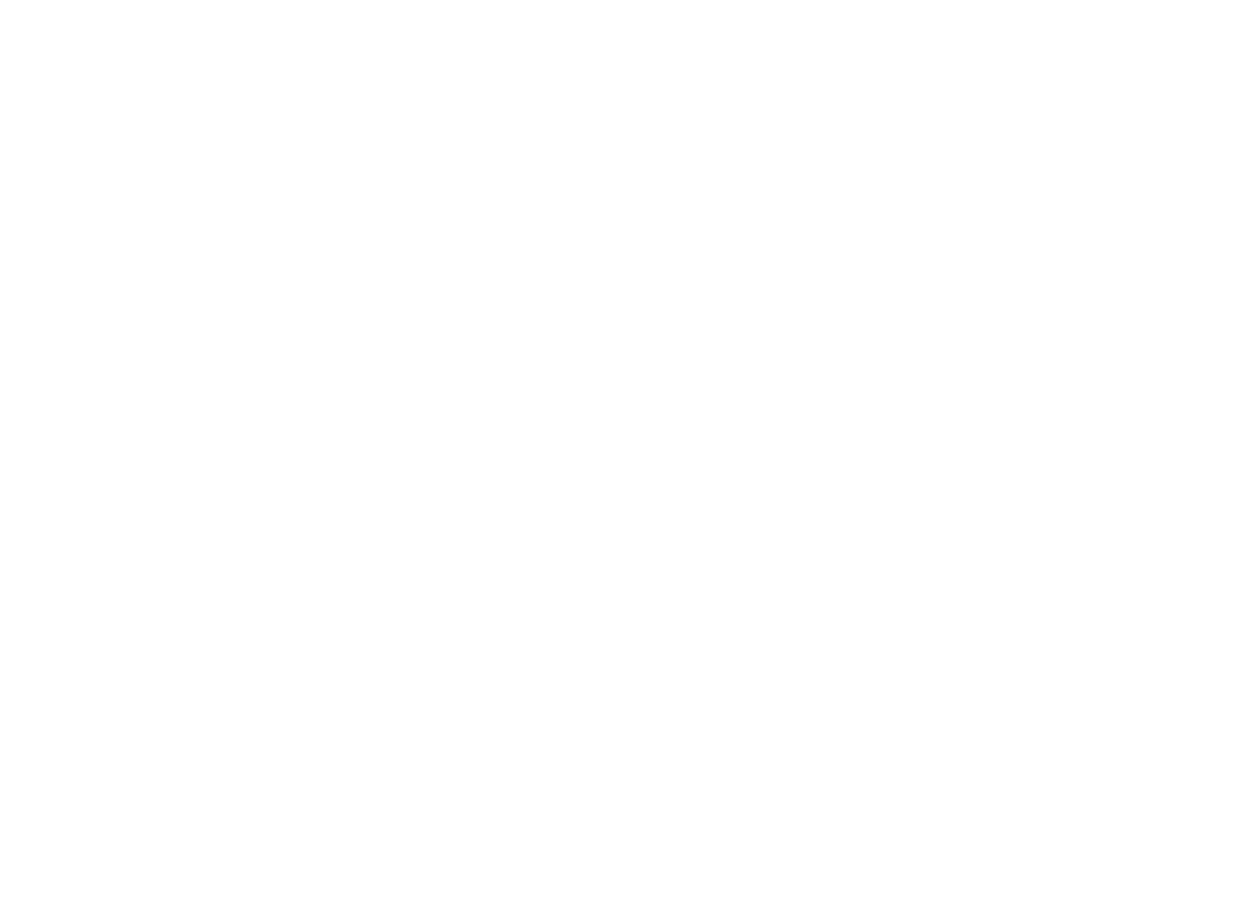
Шаблоны:
Раздел отвечает за создание и настройку уведомлений, которые отправляются гостям автоматически при различных событиях: бронировании, отмене, оплате и так далее.
- Выберите нужный шаблон, например, "О подтверждении бронирования"
- Выберите способ отправки из выпадающего списка
- Нажмите на кнопку «Сохранить» для применения внесенных изменений
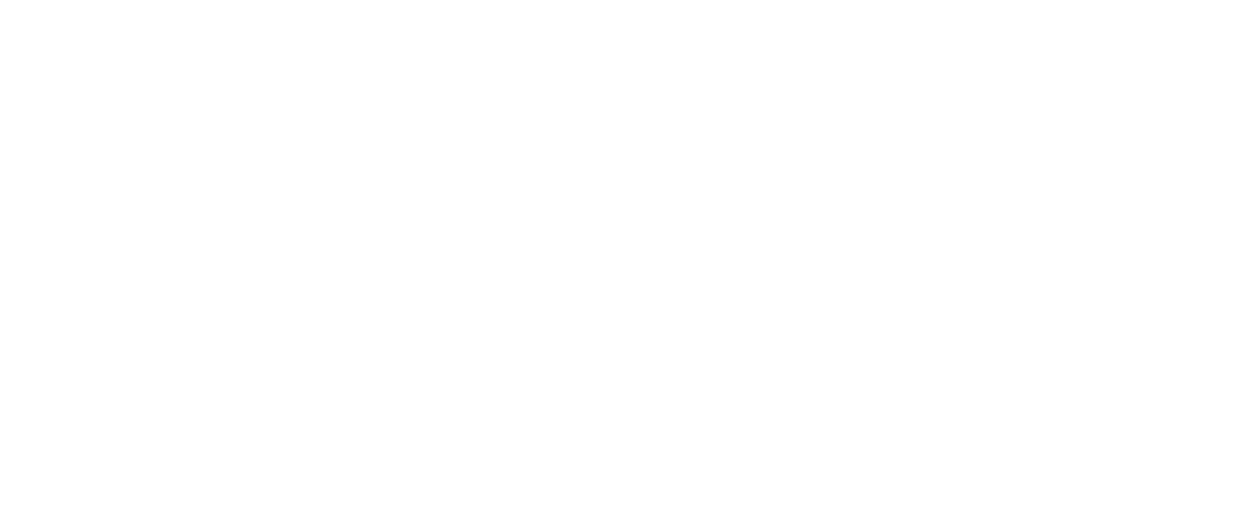
- Нажав на иконку шестеренки в некоторых шаблонах, вы можете настроить отложенную отправку и условия ее срабатывания
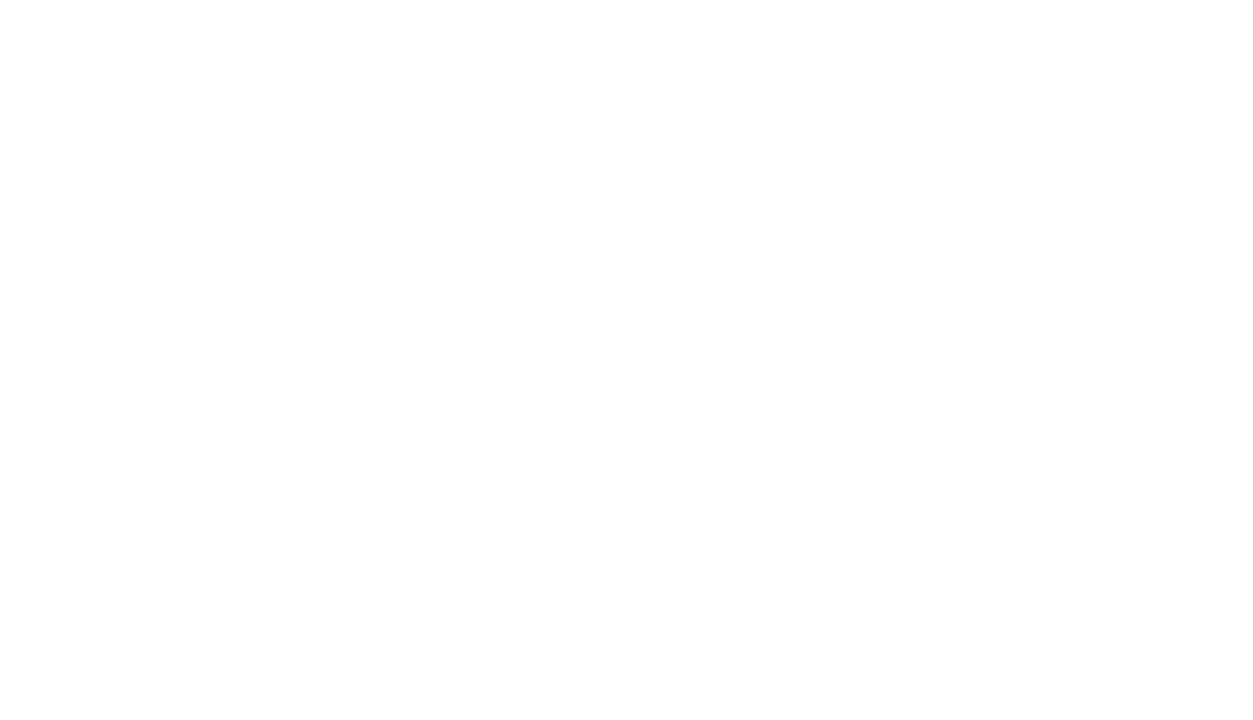
Общие настройки:
Здесь настраиваются системные параметры, интеграции с внешними сервисами и общие данные для уведомлений
WhatsApp FlowSell
WhatsApp FlowSell
- Получите идентификатор для отправки WhatsApp у сотрудников отдела сопровождения в чате или по email support@mehotel.ru
- Выберите, кто будет использовать рассылку — отдел бронирования или ресепшен
- Если у вас нет разделения, то укажите один идентификатор в каждом поле
- Нажмите на кнопку "Сохранить" в правом верхнем углу
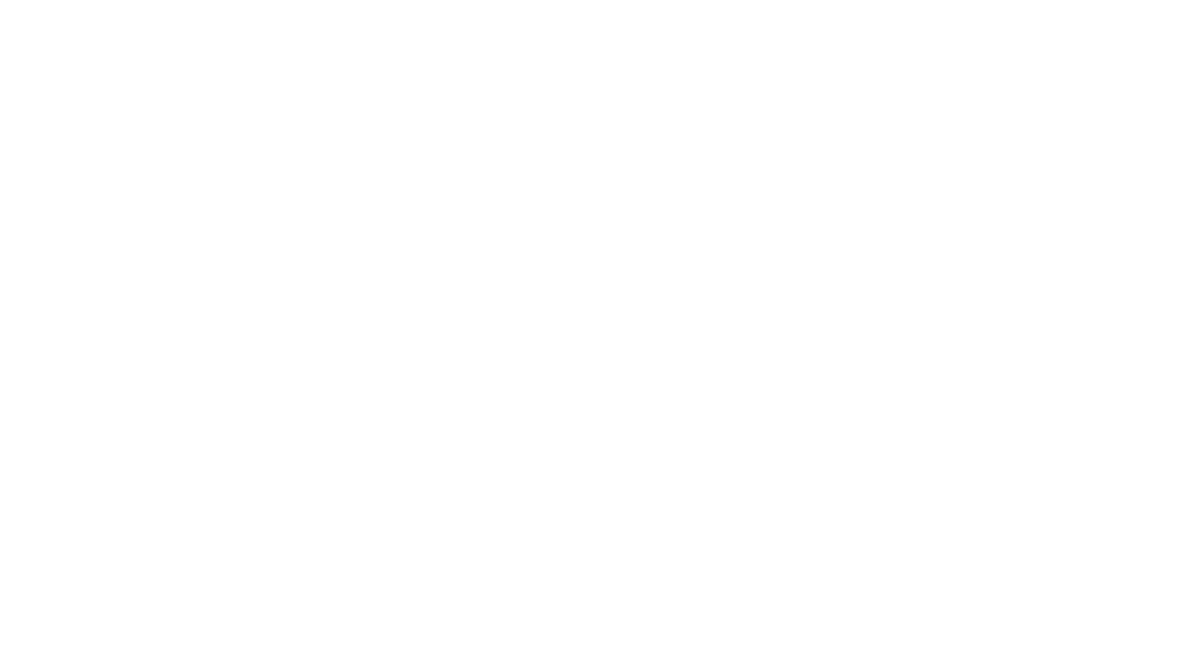
WhatsApp Umnico
- Введите Web Token, который вы можете взять из личного кабинета Umnico в разделе Настройки - API (Обычно он называется API Token или Web Token)
- Выберите, кто будет использовать рассылку — отдел бронирования или ресепшен. Если у вас нет разделения, то укажите один идентификатор в каждом поле
- Нажмите на кнопку "Сохранить" в правом верхнем углу
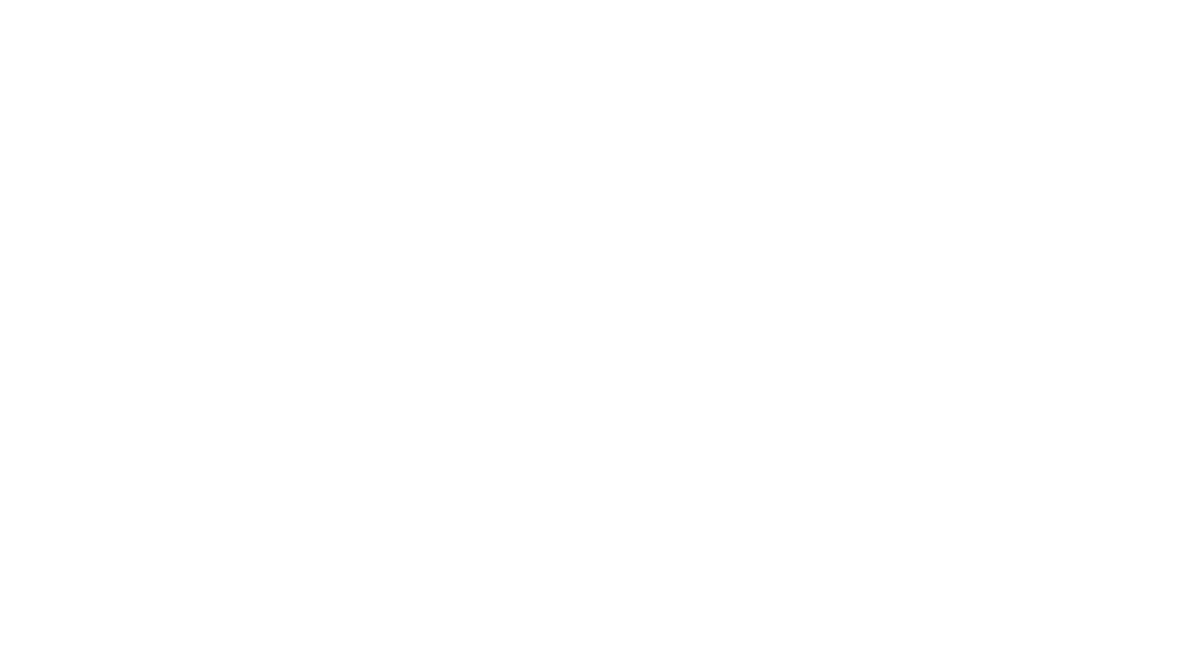
SMS-отправка
- Предварительно у вас должен быть подключен сервис smsc.ru, так как имя отправителя берется из этого сервиса
- Если имя отправителя отсутствуют, то обновите список отправителей в разделе Маркетинг - Имена отправителей СМС
- Выберите имя отправителя из выпадающего списка одноименной строки
- Нажмите на кнопку "Сохранить" в правом верхнем углу
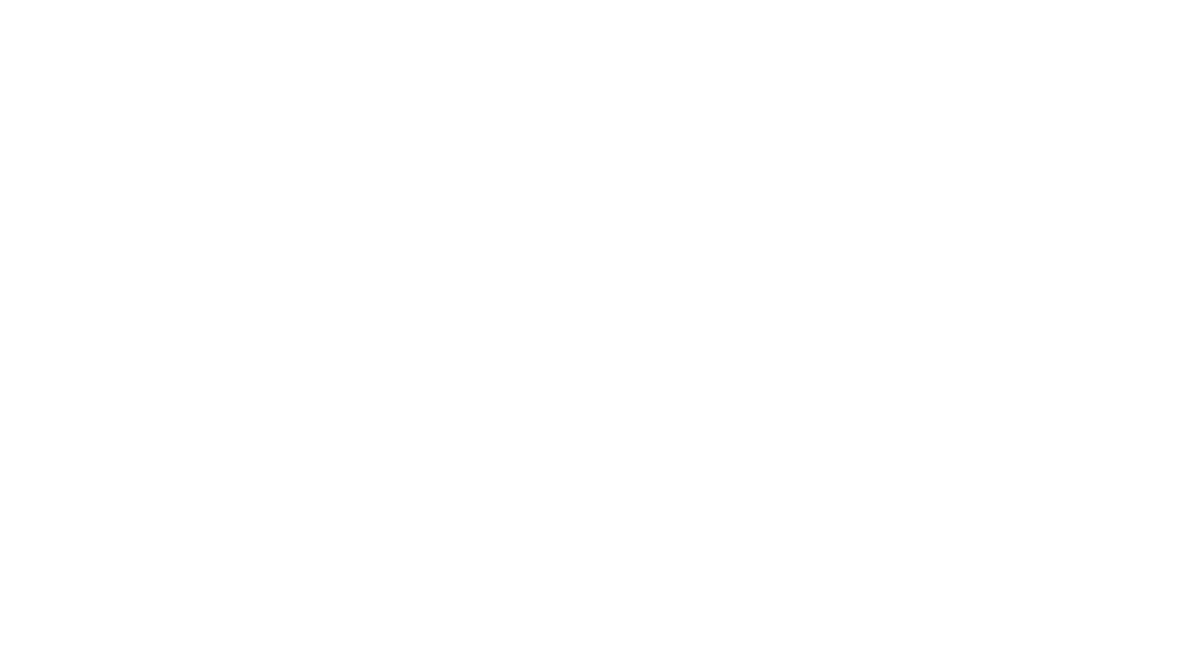
Email-отправитель
- Укажите email-адрес и имя отправителя
- В первом блоке вы указываете данные, которые будут отображаться в письме при бронировании созданным гостем через виджет
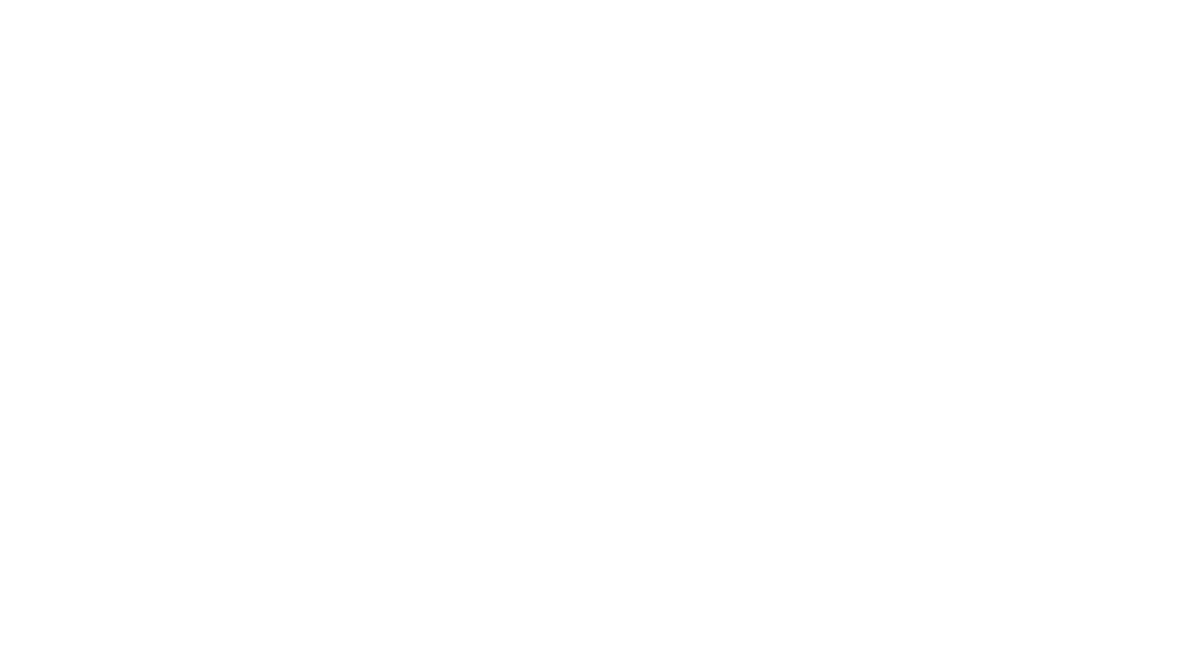
- Во втором блоке вы указываете данные, которые будут отображаться в письме при бронировании созданным вашим сотрудником
- Нажмите на кнопку "Сохранить" в правом верхнем углу
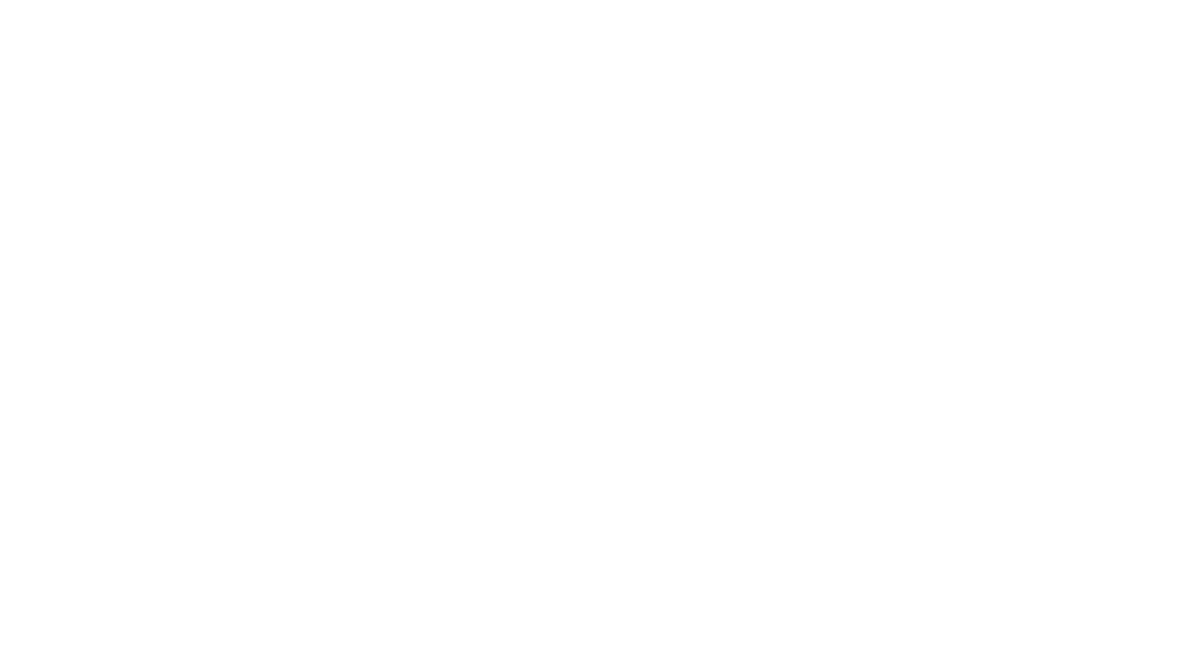
Отзывы (Telegram)
- Укажите имя и токен Telegram-бота, который будет получать отзывы после проживания.
- Нажмите на кнопку «Обновить Webhook URL Telegram»
- Нажмите на кнопку "Сохранить" в правом верхнем углу
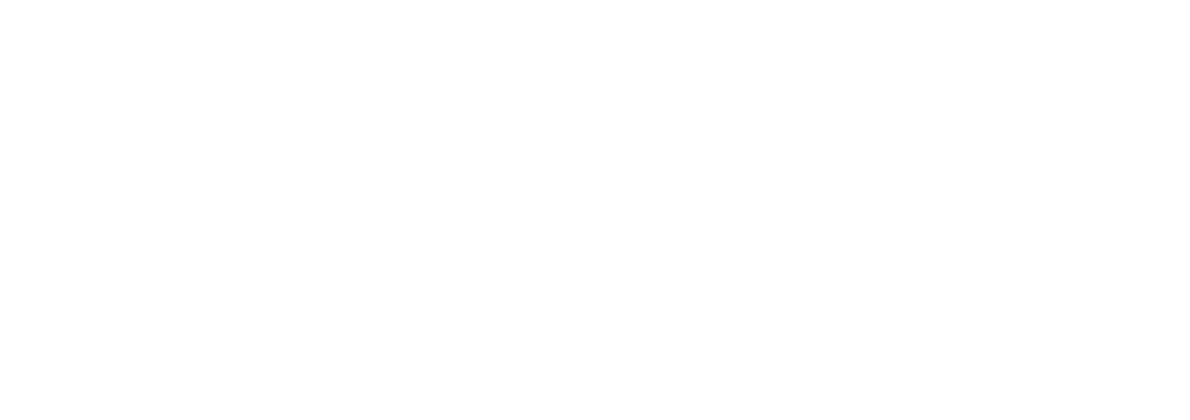
Рассылки и триггерные сообщения
- В данном блоке вы указываете контактные данные: Email, сайт, номер телефона ресепшена и/или отдела продаж, которые будут отображаться в рассылках и триггерных сообщениях
- Нажмите на кнопку "Сохранить" в правом верхнем углу
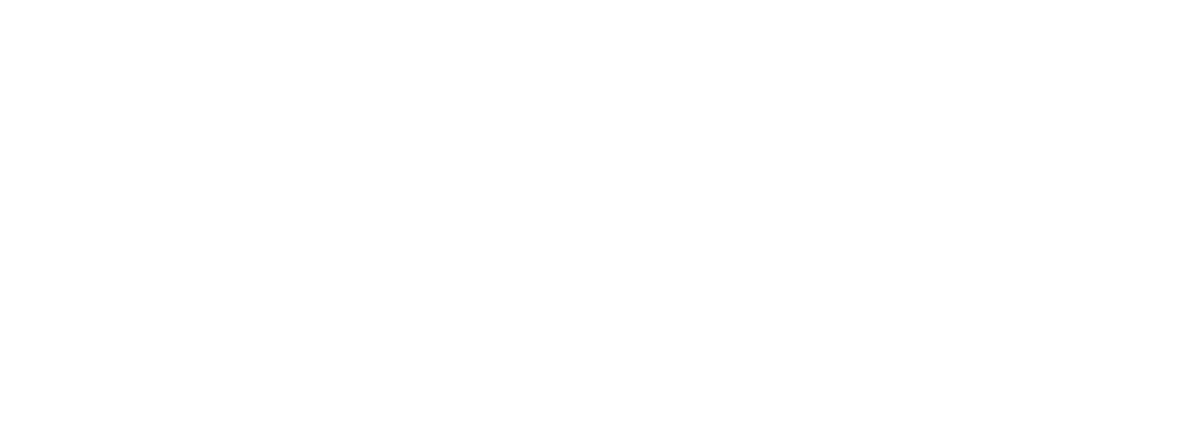
Системные уведомления для сотрудников
- В данном блоке вы выбираете, кто из сотрудников будет получать оповещения от системы
- После выбора нажмите на кнопку "Сохранить" в правом верхнем углу
- Уведомлять об изменении цен
- Уведомлять о том, что средняя цена конкурентов отличается от выбранного уровня
- Отправлять статистику загруженность отелей
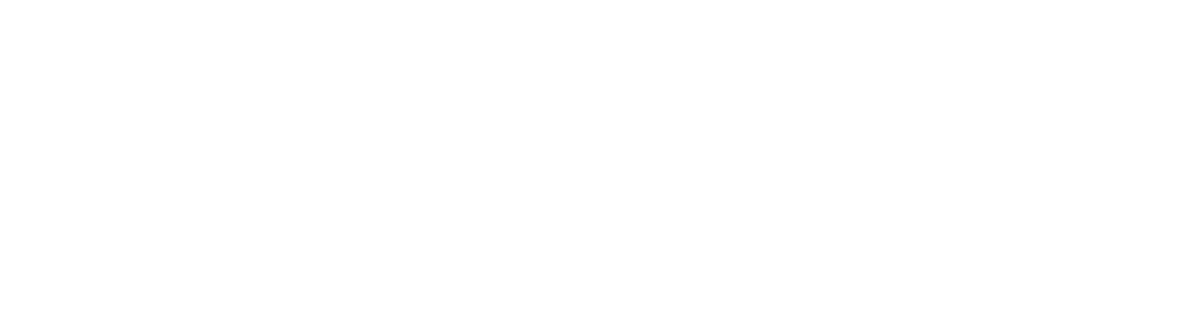
Услуга «Трансфер»
- Для активации данного блока переключите тумблер справа
- Укажите имя и токен Telegram-бота в который будут поступать заявки
- Укажите номера Telegram сотрудников, оказывающих услуги трансфера, которым будут поступать заявки
- Нажмите на кнопку «Обновить Webhook URL Telegram»
- Нажмите на кнопку "Сохранить" в правом верхнем углу
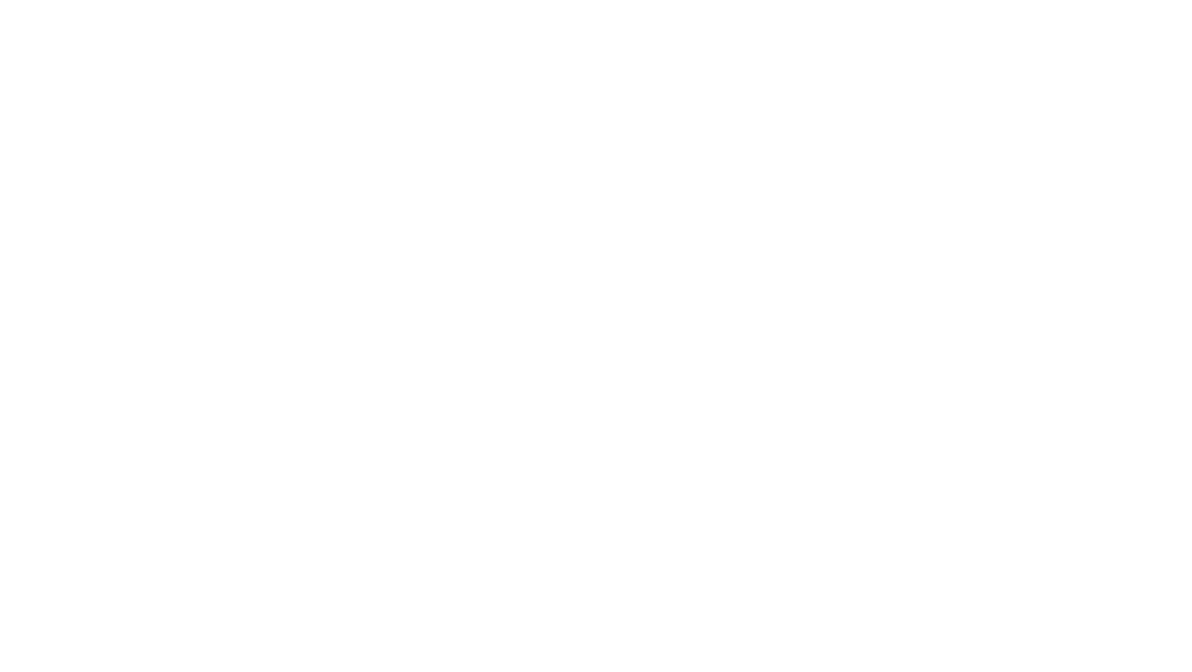
Настройки email-писем:
Через данный раздел вы настраиваете внешний вид писем, оформление, ссылки и блоки, отображающиеся внутри email-сообщений. Пример отображения каждого блока вы можете увидеть наведя курсор на букву "i" в правой верхней части.
Шапка
Шапка
- В данном блоке вы добавляете изображение, которое будет отображаться вверху каждого письма
- Загрузите логотип в формате PNG, размер 552×64 px, максимальный вес 16 мб
- Нажмите на кнопку "Сохранить" в правом верхнем углу
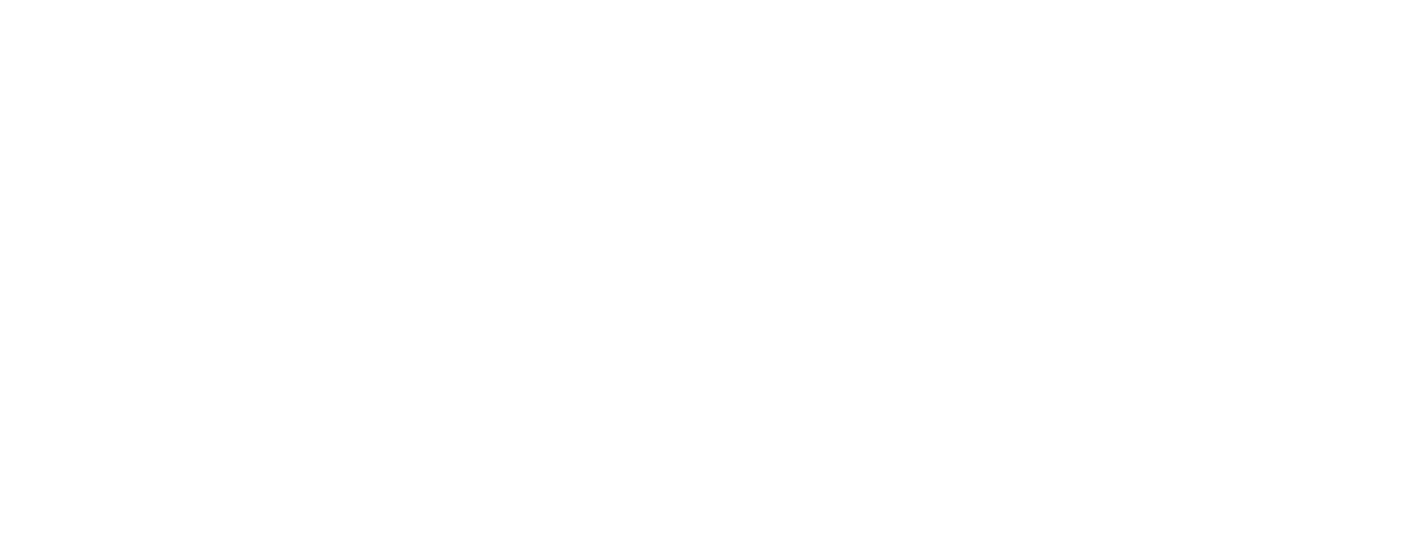
Цвет
- В данном блоке вы выбираете основной цвет айдентики.
- Вы можете настроить цвет вручную или ввести HEX-код фирменного цвета переключив режим нажимая на иконку стрелочек
- Данные настройки применяются к кнопкам, заголовкам и другим элементам email-шаблонов
- После настройки нажмите на кнопку "Сохранить" в правом верхнем углу
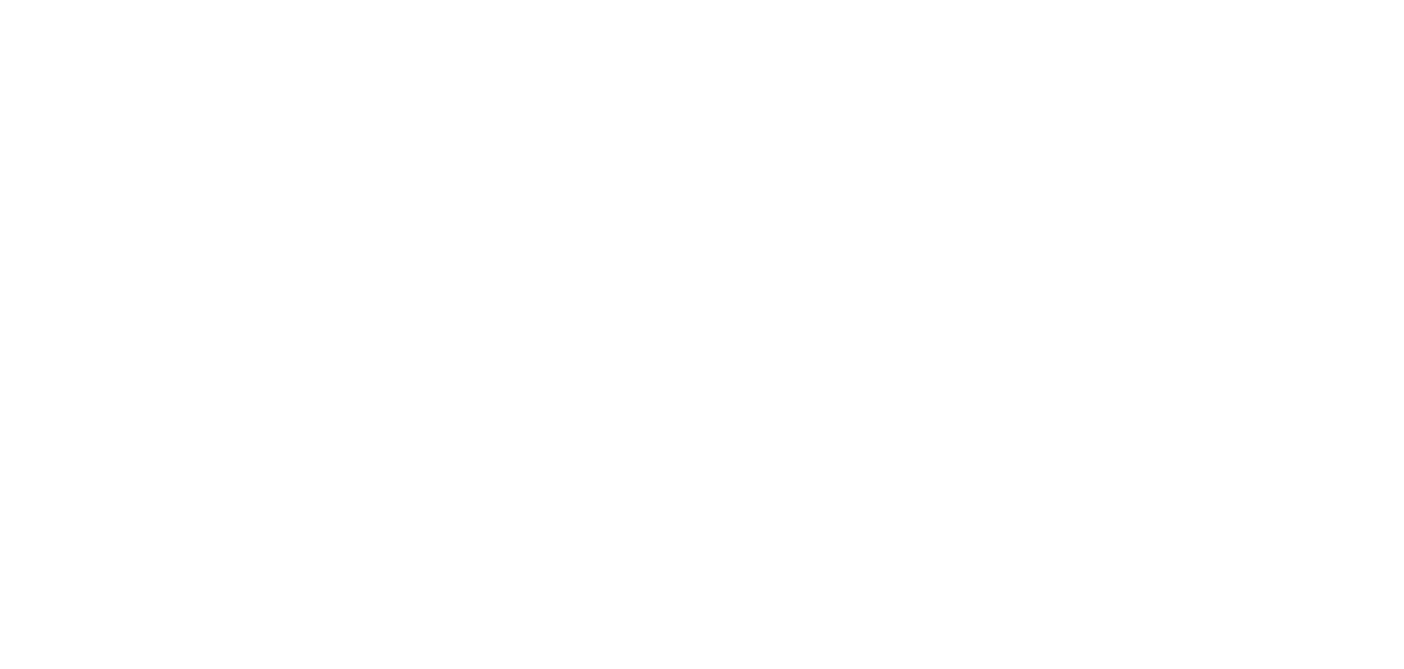
Информация
- Укажите название блока
- Выберите письма в которых он будет отображаться
- Введите текст с информационного сообщения
- Нажмите на кнопку "Сохранить" в правом верхнем углу
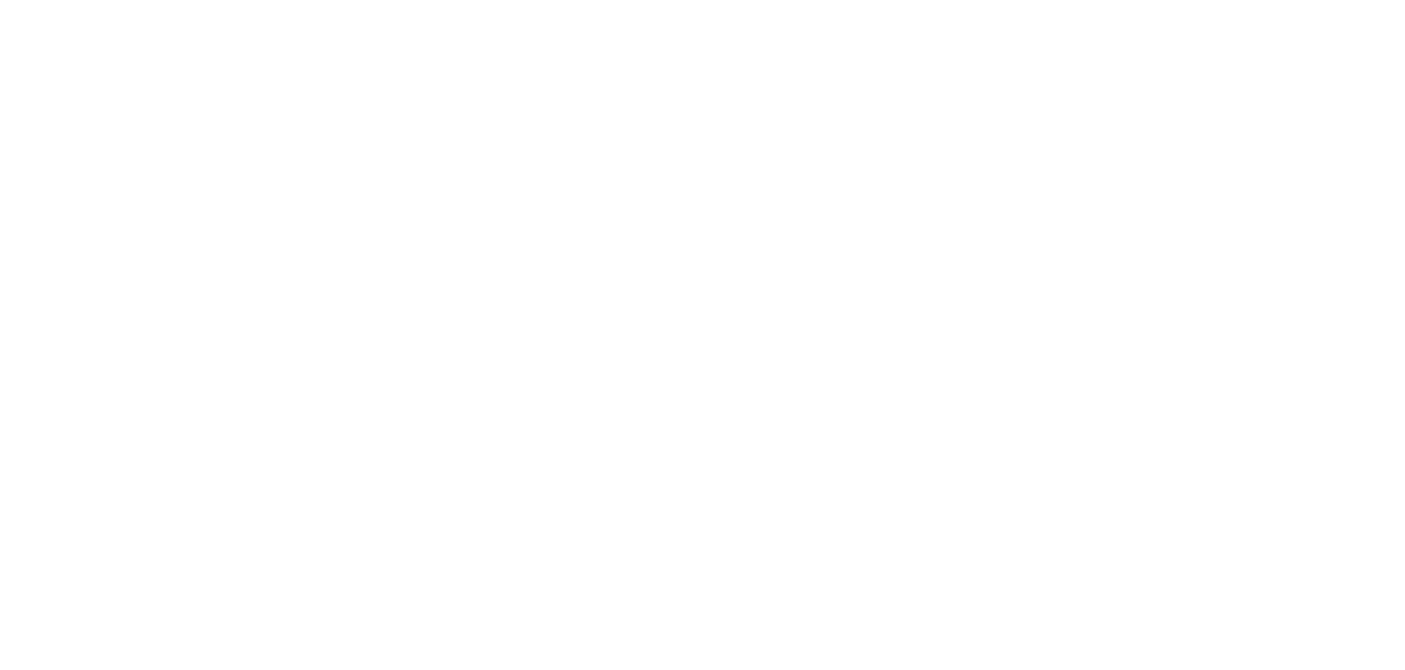
Ссылки
- В данном блоке вы можете добавить ссылки на информацию о местонахождении, условиях отмены бронирования и правилах
- Если вы предварительно загрузили файлы в Основные настройки отеля - Файлы и документы, то скопируйте ссылку на нужный и вставьте ее в соответствующее поле
- Нажмите на кнопку "Сохранить" в правом верхнем углу
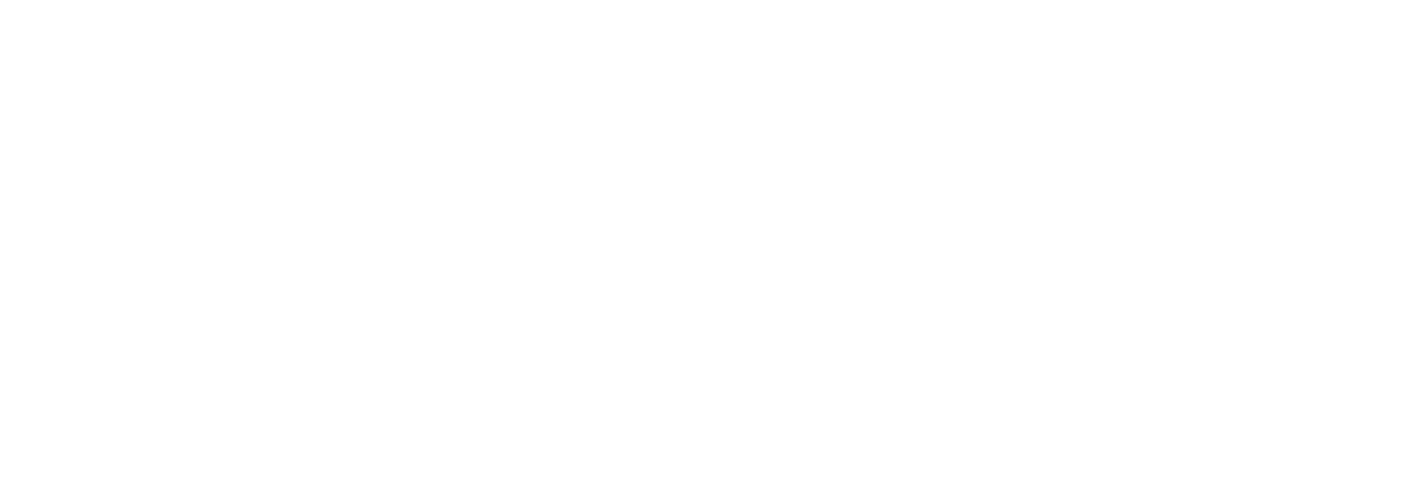
Баннеры
- Выберите письма, в которых нужно отображать баннер, предварительно созданный в разделе Маркетинг - Баннеры для писем
- Нажмите на кнопку "Сохранить" в правом верхнем углу
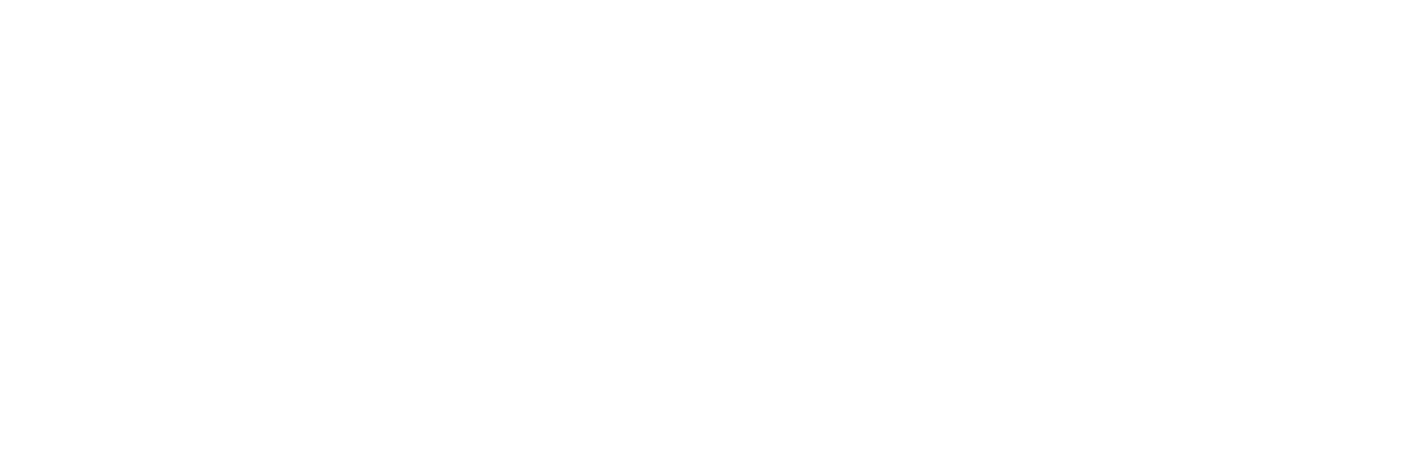
Контакты
- Выберите письма, в которых будет отображаться блок с контактами
- Укажите название блока, например, “Мы на связи 24/7”
- Добавьте ссылку на Telegram или WhatsApp и активируйте необходимый мессенджер для связи
- Нажмите на кнопку "Сохранить" в правом верхнем углу

Социальные сети
- Выберите письма, в которых будет отображаться блок социальных сетей
- Укажите название блока, например, “Путешествуй с нами”
- При необходимости добавьте описание
- Добавьте ссылку на VK или Telegram и активируйте необходимую соц. сеть
- Нажмите на кнопку "Сохранить" в правом верхнем углу
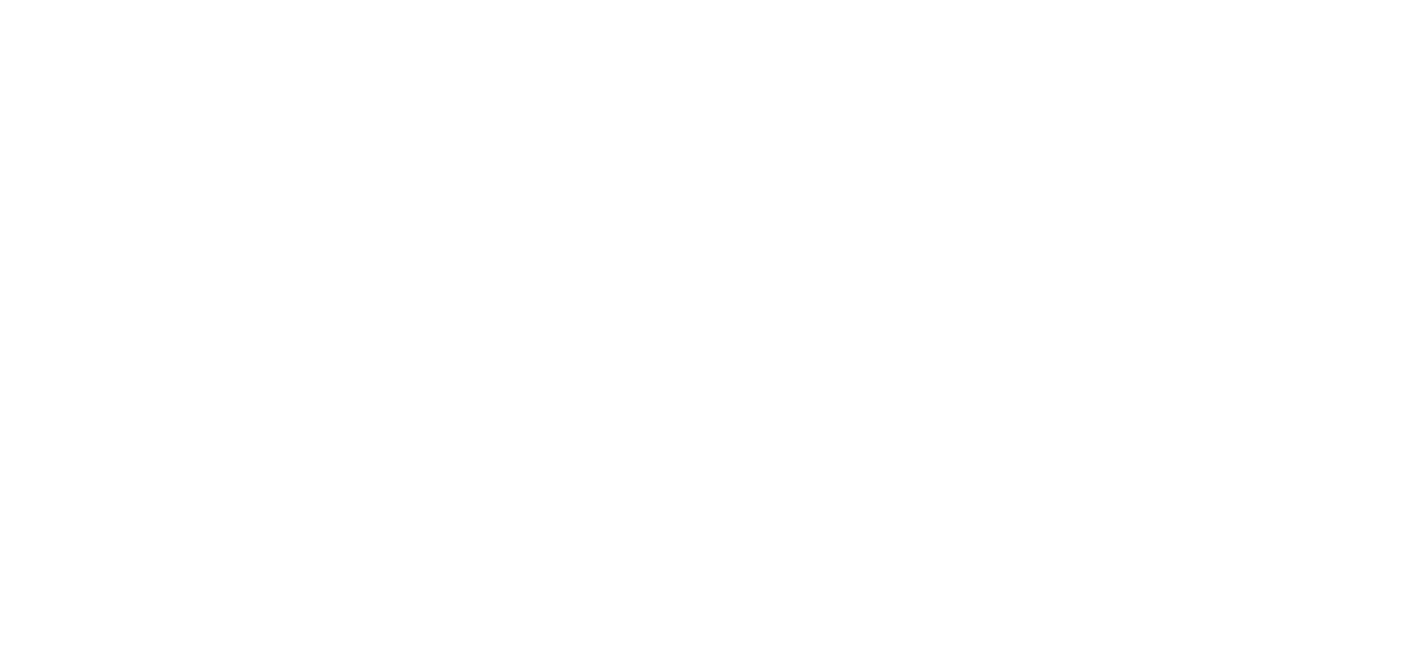
Тестовое сообщение
Данная функция позволяет протестировать отправку любого уведомления до его активации
- Нажмите кнопку «Тестовое сообщение»
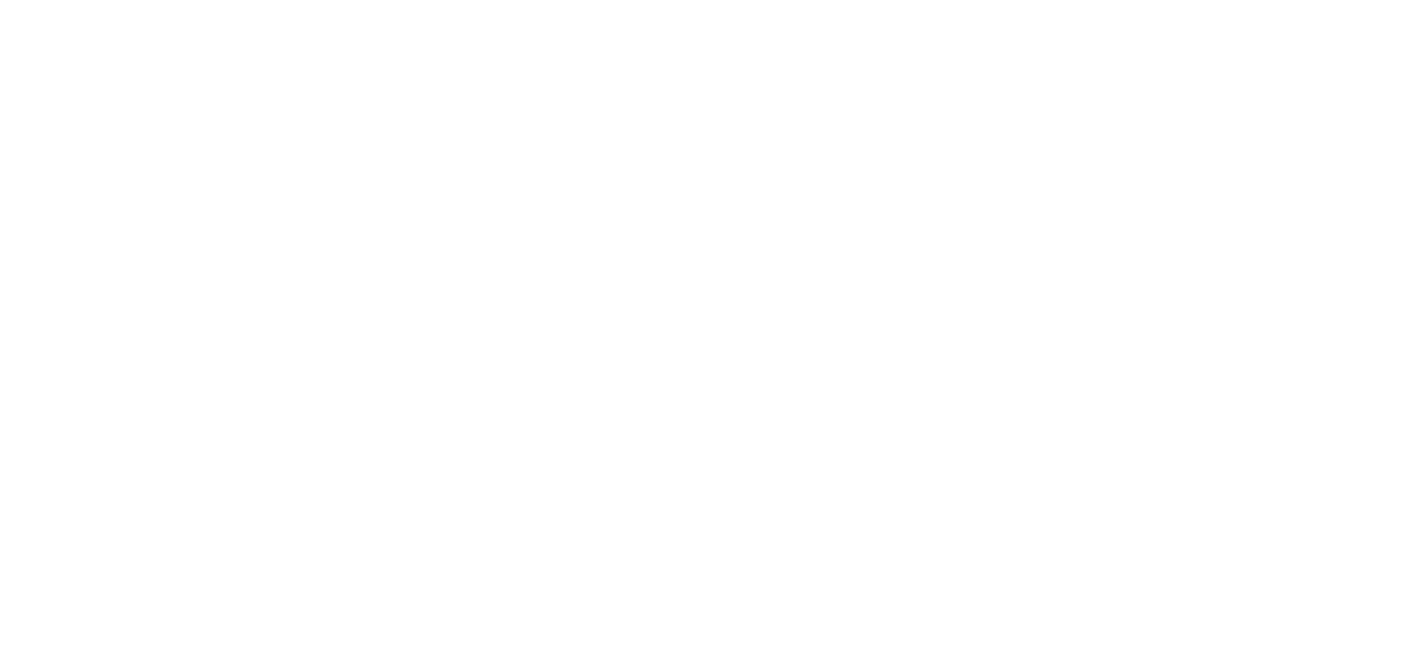
В открывшемся окне заполните поля:
- Тип уведомления, например, "О подтверждении бронирования"
- Выберите необходимый способ отправки
- Укажите Email или номер получателя
- Укажите номер существующего бронирования и дождитесь всплывающего окна брони, после чего нажмите на него
- Нажмите кнопку «Отправить»
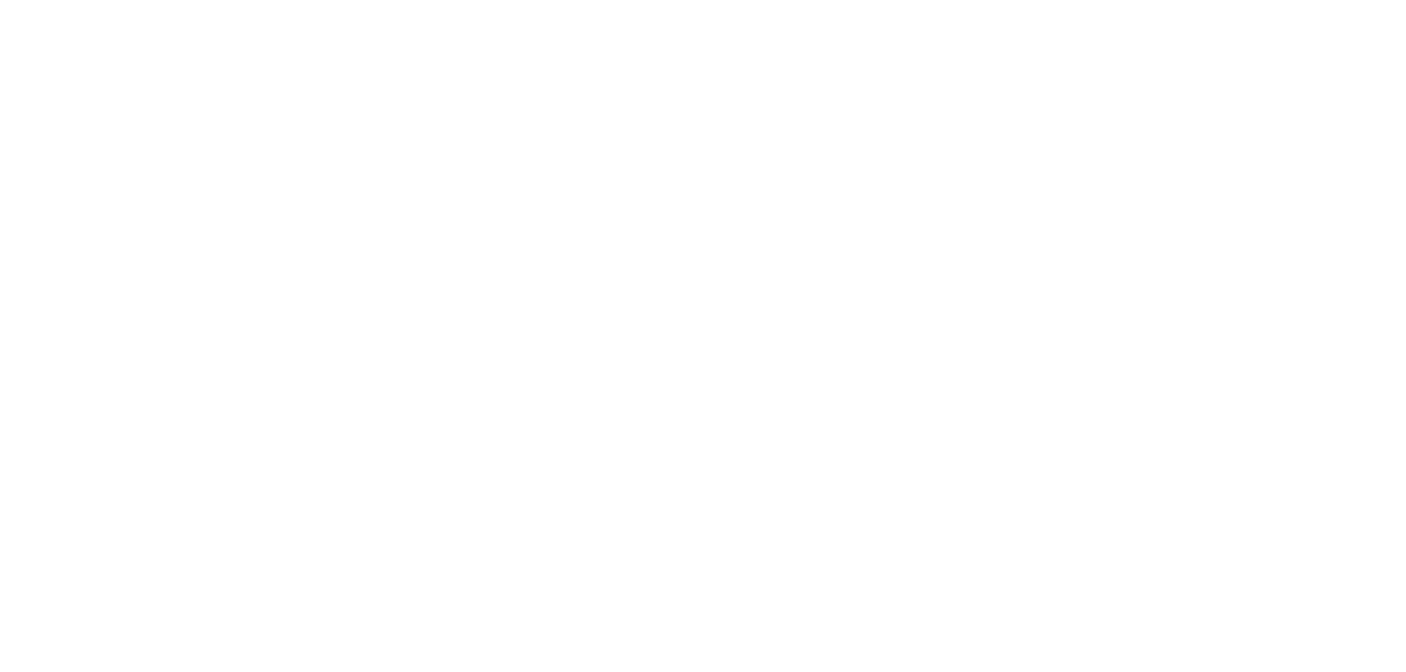
Была ли вам полезна статья?