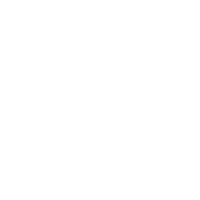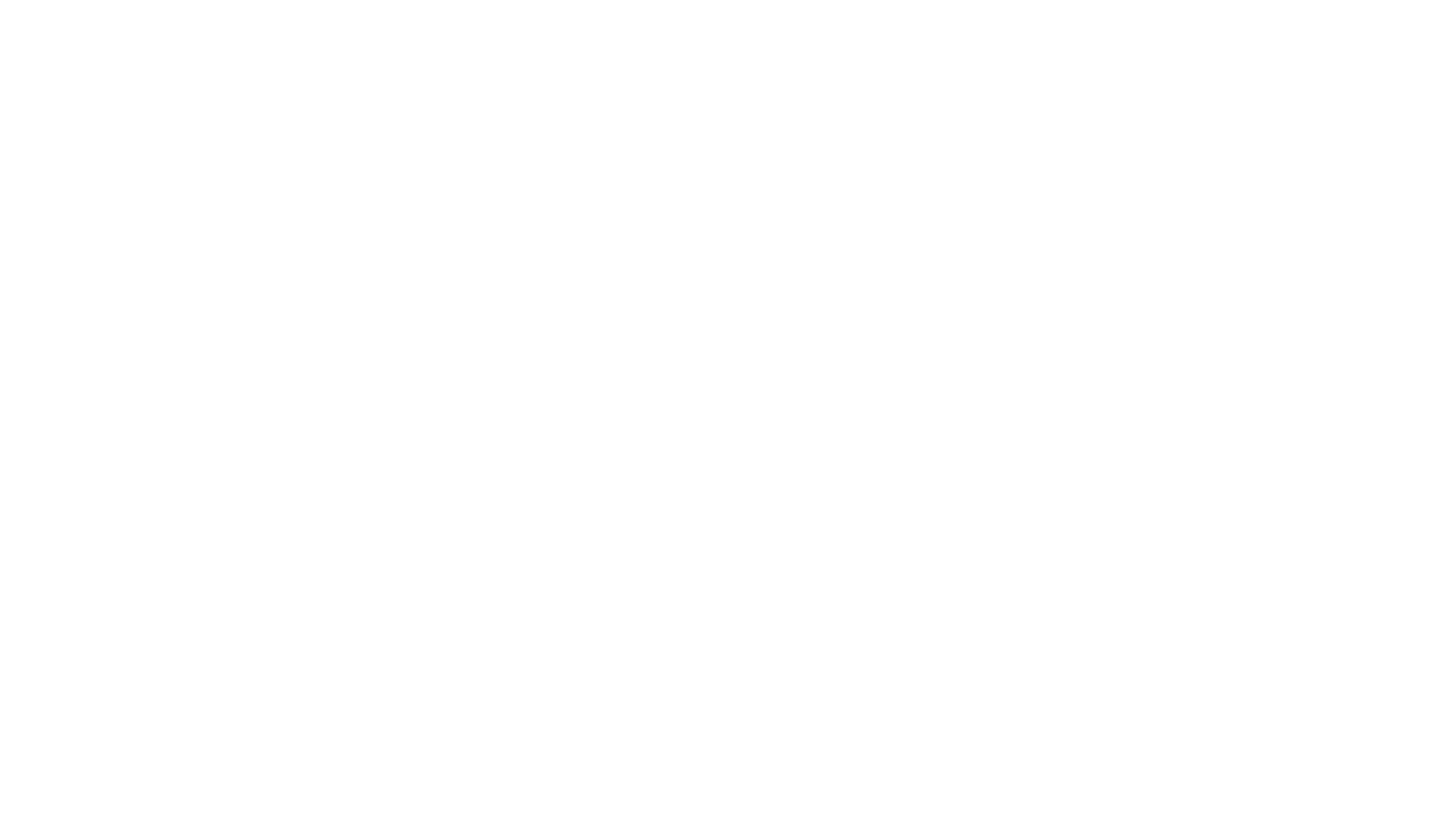
Отчет по бронированиям
Перейдите в раздел “Отчеты” - “Бронирование”
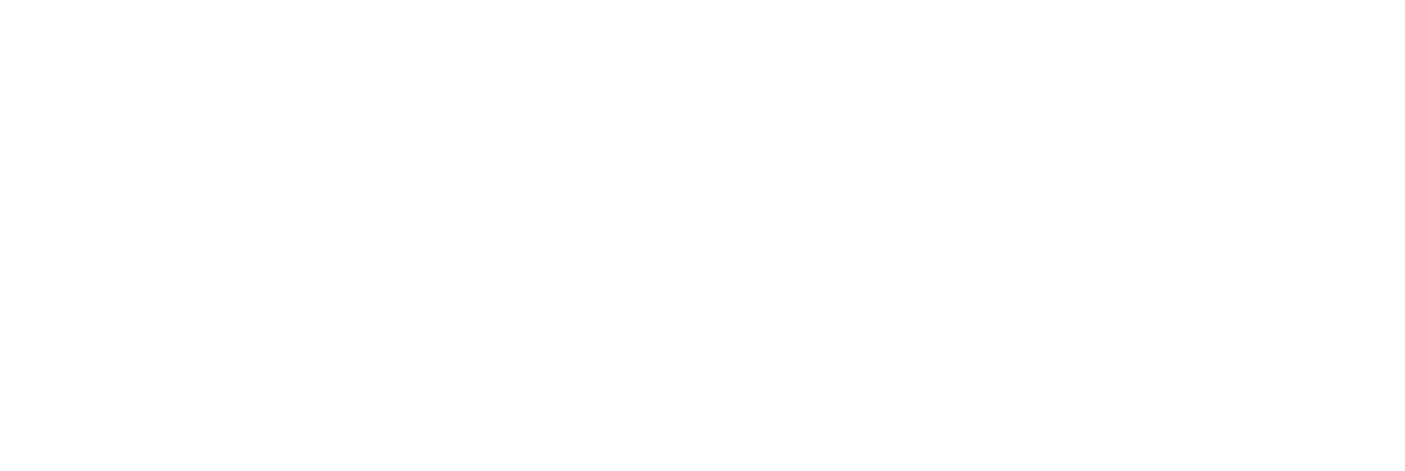
Для создания нового отчета нажмите на кнопку “+” в правом нижнем углу.
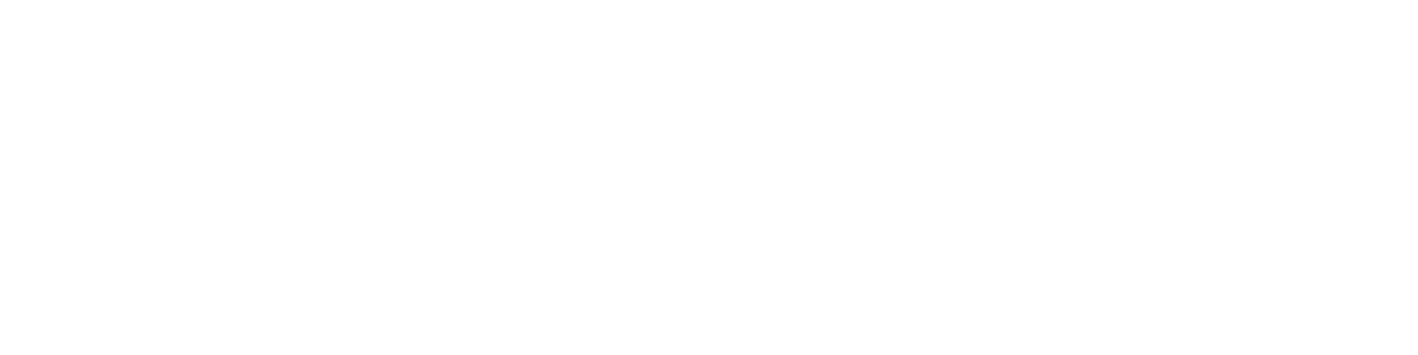
Данный отчет представлен в виде конструктора, в котором вы самостоятельно можете задавать необходимые параметры.
Для формирования общего варианта отчета заполните только обязательные поля.
• Укажите необходимые даты в календаре.
• Выберите ваш отель или отели, если у вас их несколько, из выпадающего списка в строке “Гостиницы”.
• Сделайте необходимый отбор по дате, например, заезда и нажмите на значок лупы в правом верхнем углу.
Для формирования общего варианта отчета заполните только обязательные поля.
• Укажите необходимые даты в календаре.
• Выберите ваш отель или отели, если у вас их несколько, из выпадающего списка в строке “Гостиницы”.
• Сделайте необходимый отбор по дате, например, заезда и нажмите на значок лупы в правом верхнем углу.
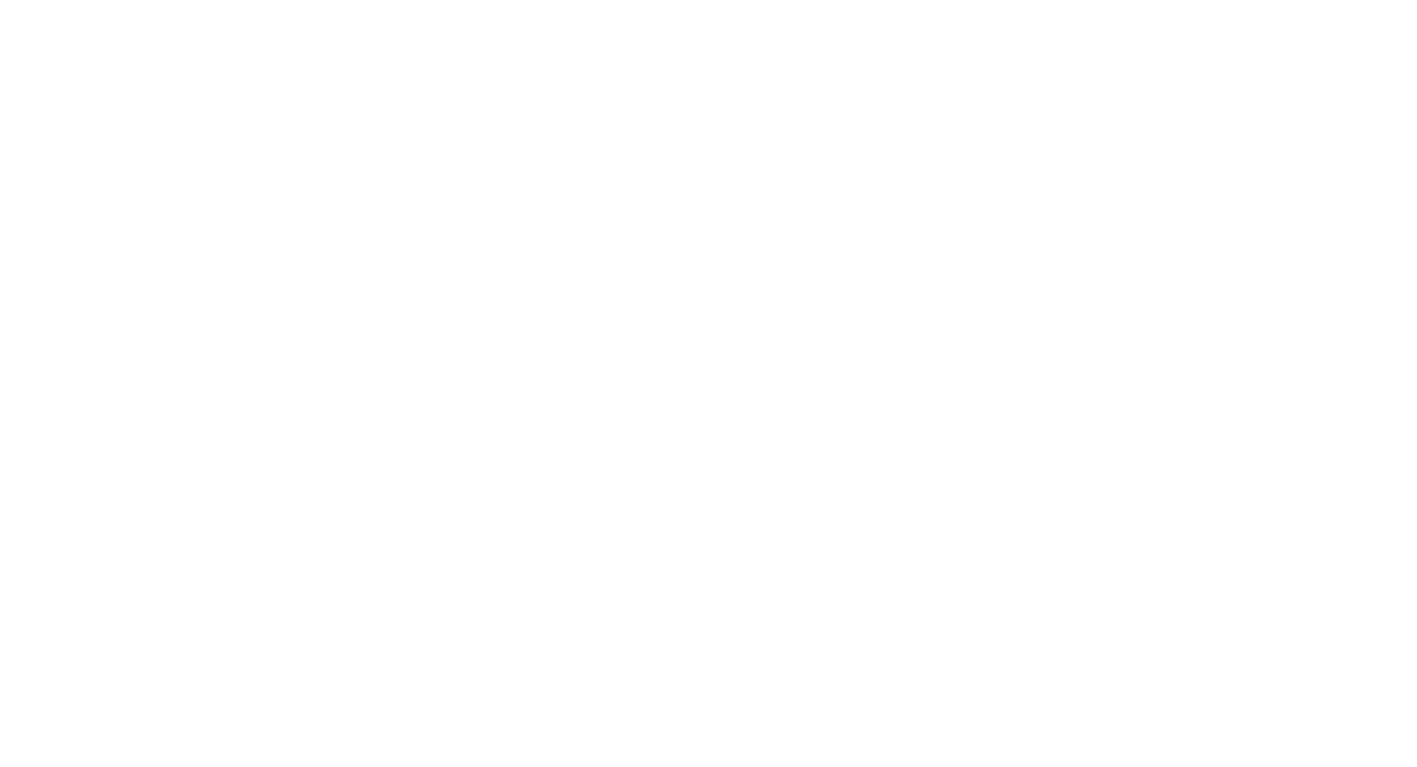
На открывшейся странице в верхней части отобразится: общее количество бронирований за выбранный период. Общая и фактически оплаченная сумма бронирований. Сумма, ожидающая оплаты.
Ниже отображается полный список всех бронирований за выбранный период. В каждой строке слева отображается номер бронирования, имя и фамилия гостя, если его данные были внесены. Дата заезда и выезда. Справа отображается отель и номер проживания. Стоимость бронирования и дата создания.
Нажав на любую бронь, вы можете попасть в ее карточку.
Ниже отображается полный список всех бронирований за выбранный период. В каждой строке слева отображается номер бронирования, имя и фамилия гостя, если его данные были внесены. Дата заезда и выезда. Справа отображается отель и номер проживания. Стоимость бронирования и дата создания.
Нажав на любую бронь, вы можете попасть в ее карточку.
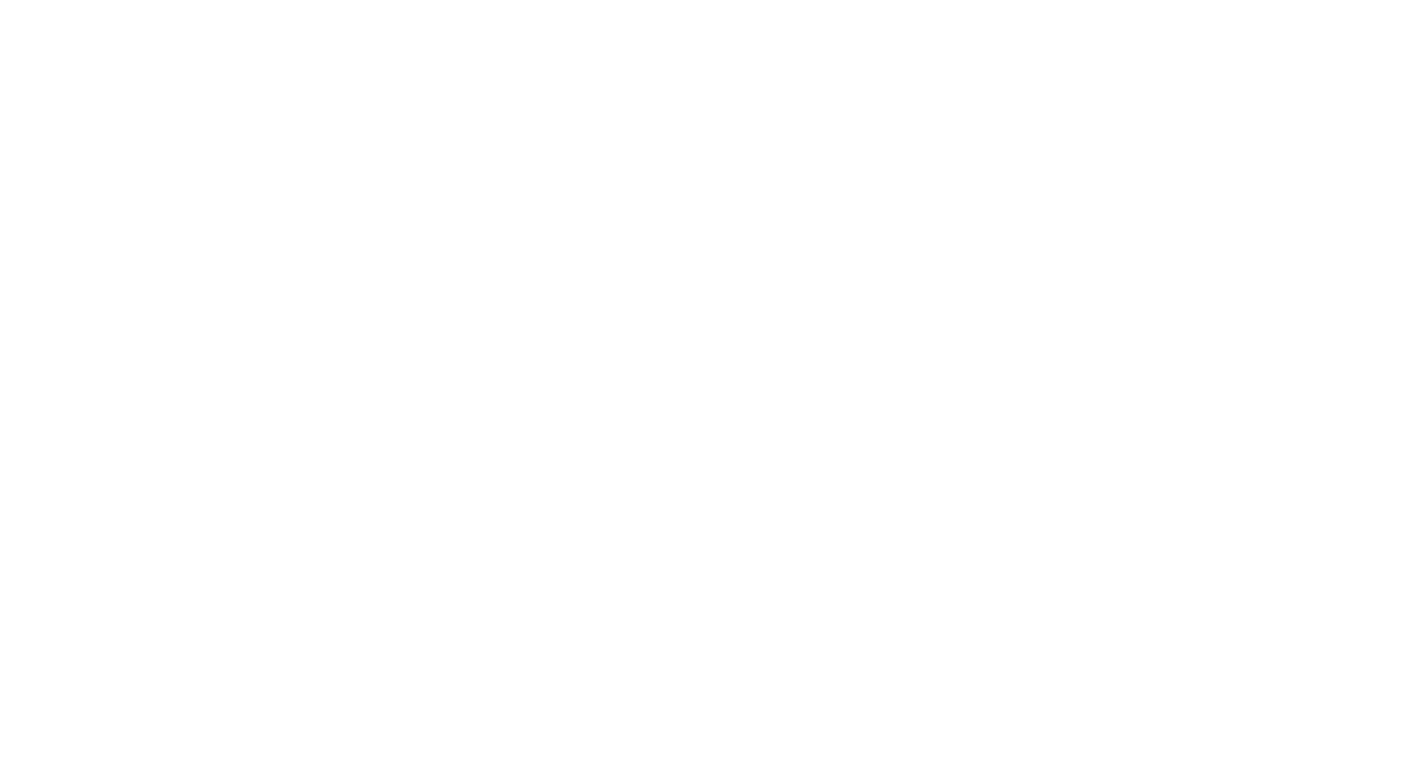
Вы можете менять даты с этой страницы, выбрав нужные в календаре. Если необходимо внести изменения в конструктор отчета, нажмите на иконку карандаша.
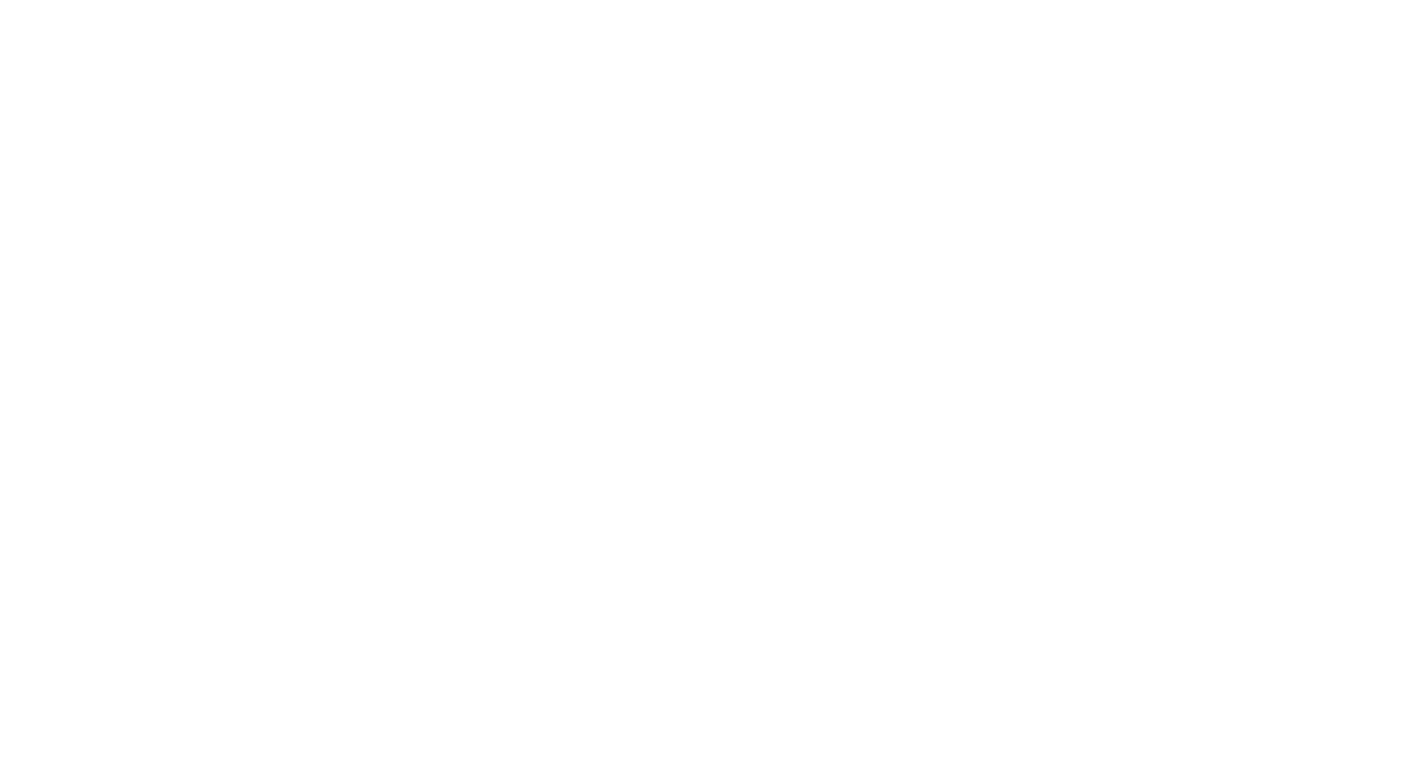
При составлении более детального отчета вам необходимо отметить все интересующие вас пункты в каждой строке, так как без отметок система формирует отчет учитывая каждый имеющийся пункт. Расскажем о них более подробно:
В строке “Сумма бронирования” вы можете указать суммы от и/или до, если необходимо посмотреть бронирования в рамках указанных цен.
Для просмотра бронирований, включающих скидку, отметьте пункт “Есть скидка”
В строке “Сумма бронирования” вы можете указать суммы от и/или до, если необходимо посмотреть бронирования в рамках указанных цен.
Для просмотра бронирований, включающих скидку, отметьте пункт “Есть скидка”
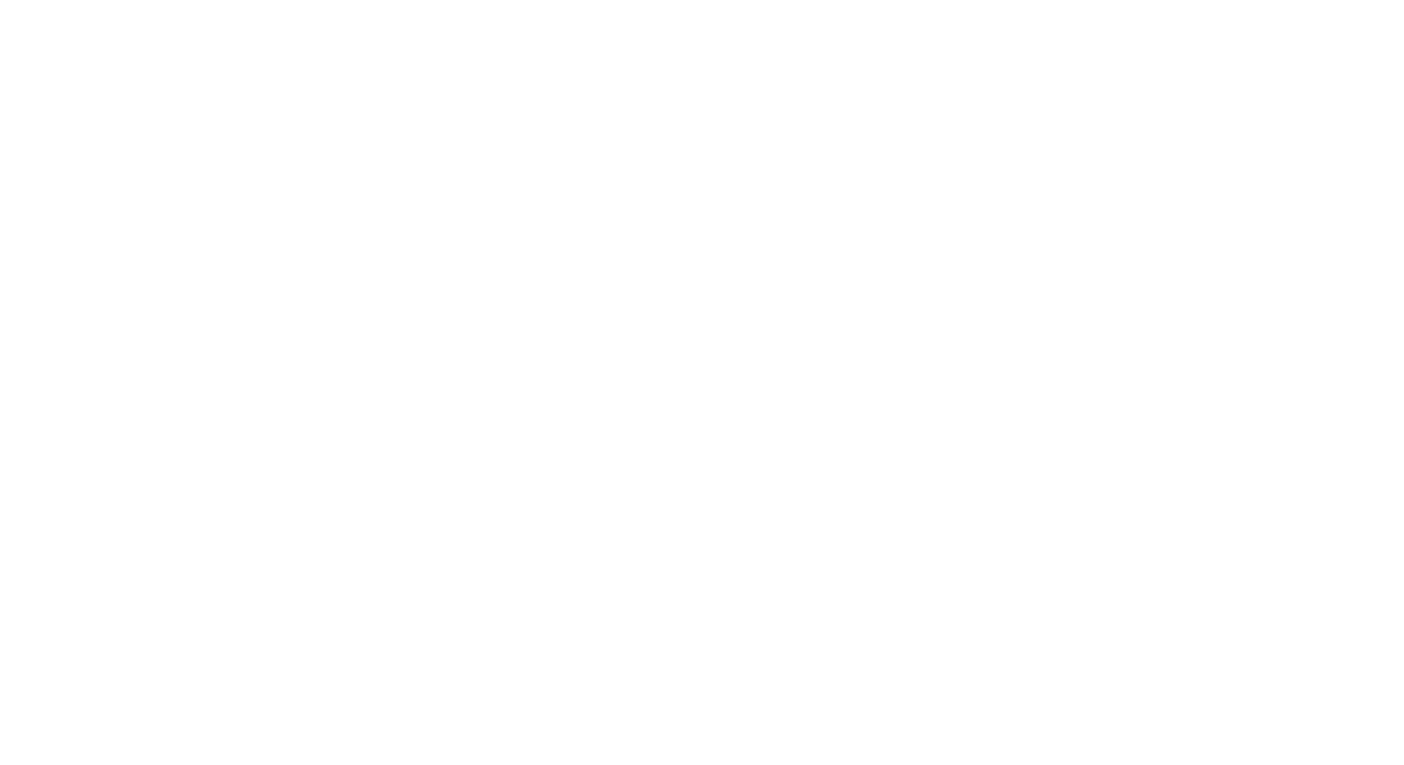
Если необходимо посмотреть, сколько бронирований у конкретного менеджера за выбранный период, выберите одного или нескольких из выпадающего списка строки “менеджер брони”.
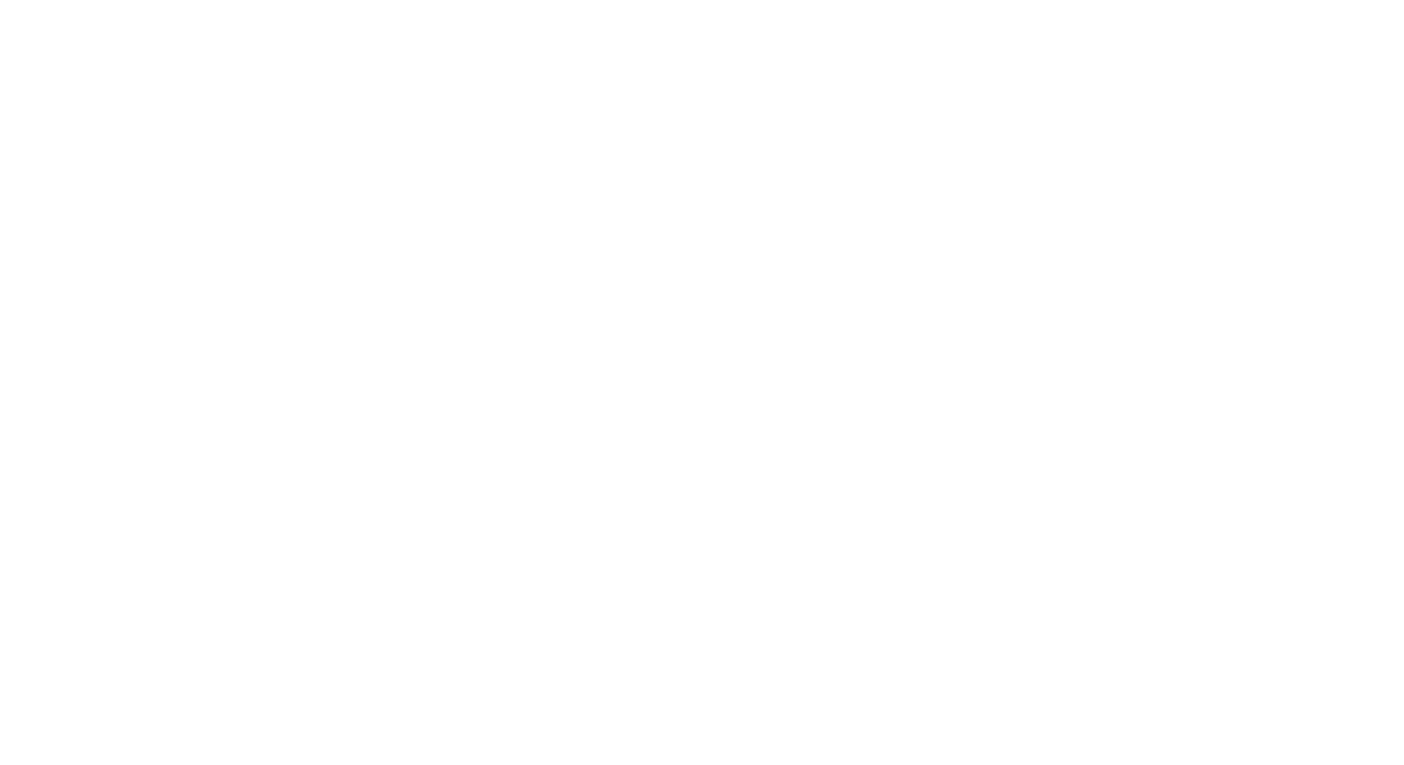
В строке “Заезд” вы можете выбрать стандартный или ранний. Если выбор не сделан, система учтет оба варианта.
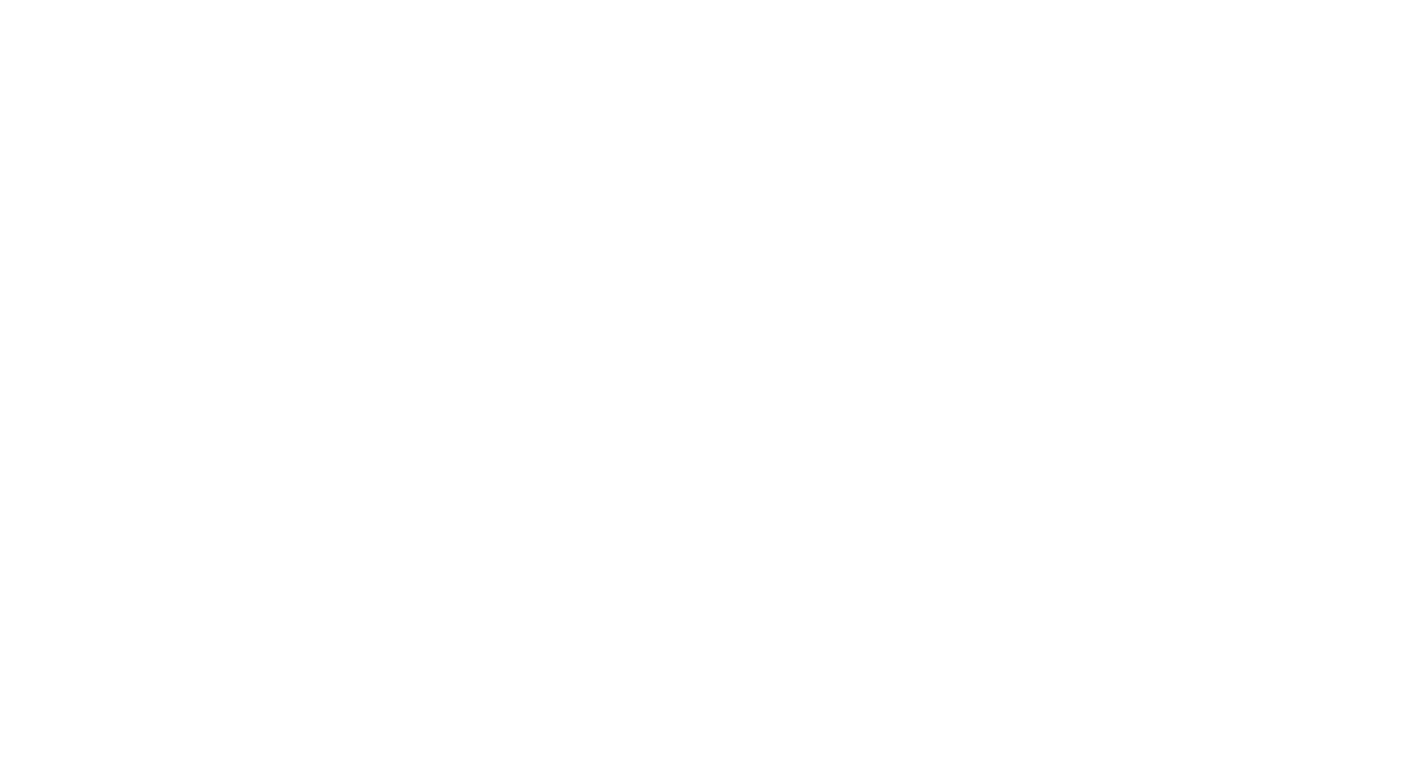
Если вы формируете отчет по отмене бронирования, из выпадающего списка строки “Причины отмены бронирования” вы можете выбрать необходимые или оставить строку без изменений для учета всех причин.
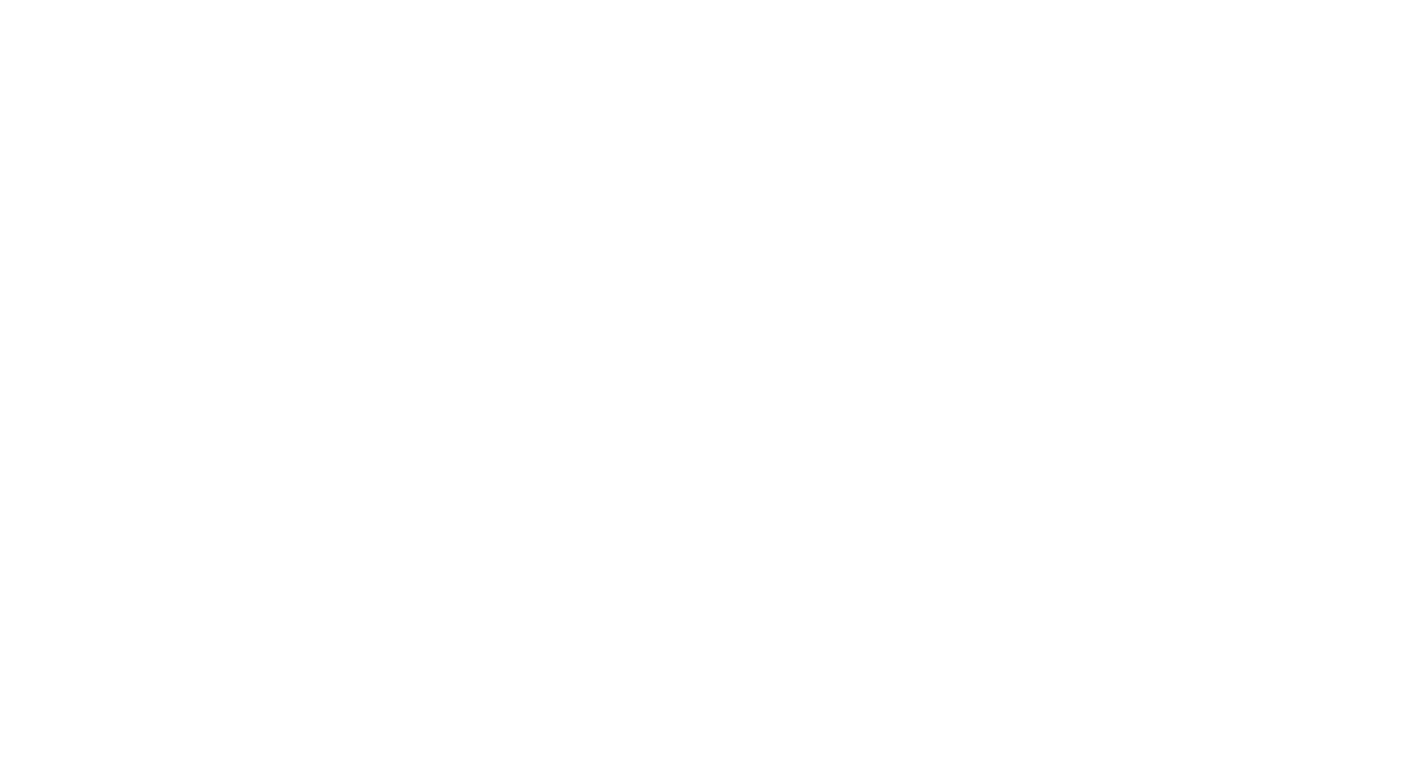
В строке “Стафф” по умолчанию установлен вариант - “Без выборки”, система учитывает все бронирования, со стаффом и без. Для исключения или отображения бронирований со стаффом выберите необходимый вариант.
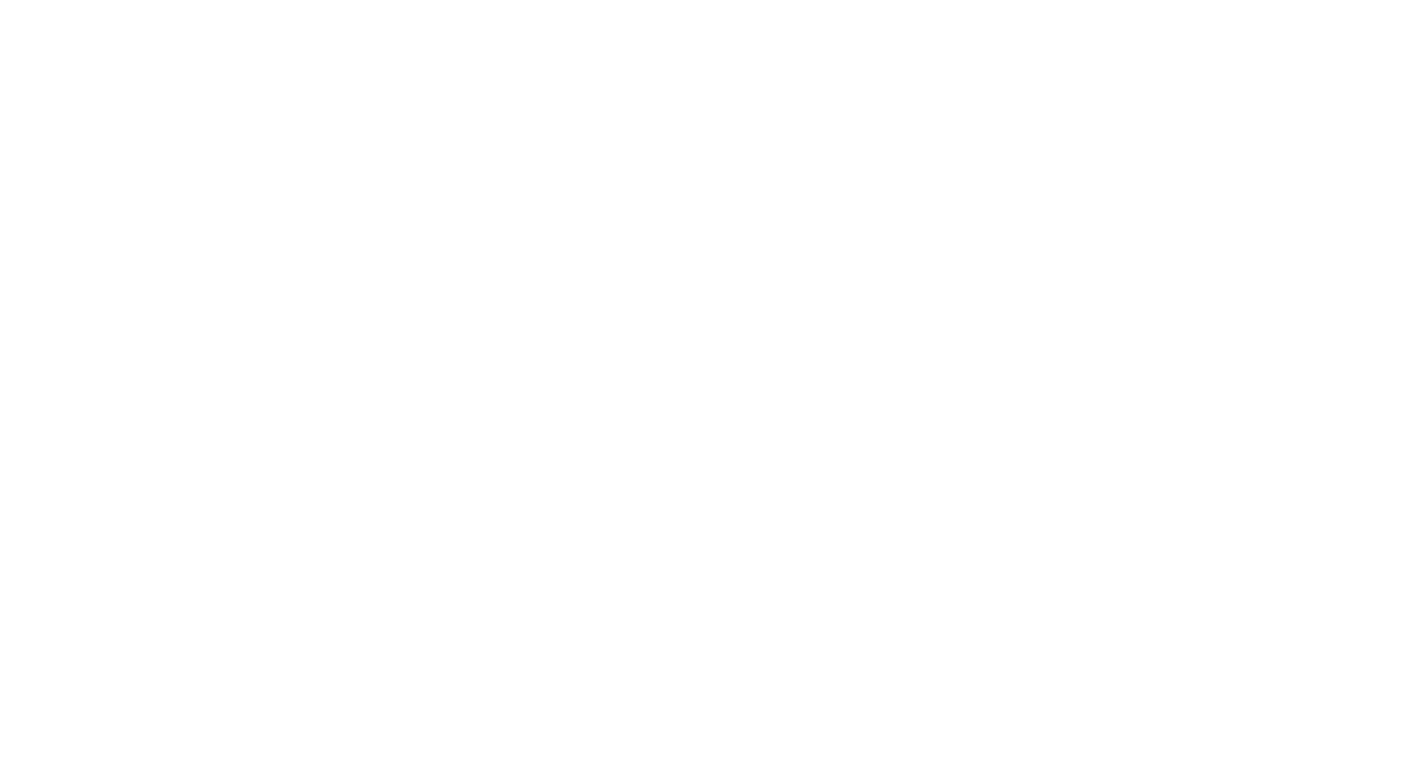
В поле “Дополнительный отбор” вы можете указать период и отбор по дате для дополнительного отображения. Например, вы выбрали основной период для отчета с 10 по 20 число конкретного месяца и отбор по дате бронирования, но вместе с этим вам необходимо посмотреть, кто из гостей проживал, например, с 9 по 16 число. Укажите дополнительный отбор с периодом с 9 по 16 число и отбор по дате проживания, чтобы система отобразила прожитые брони в указанный дополнительный период, не сбрасывая ранее установленные настройки.
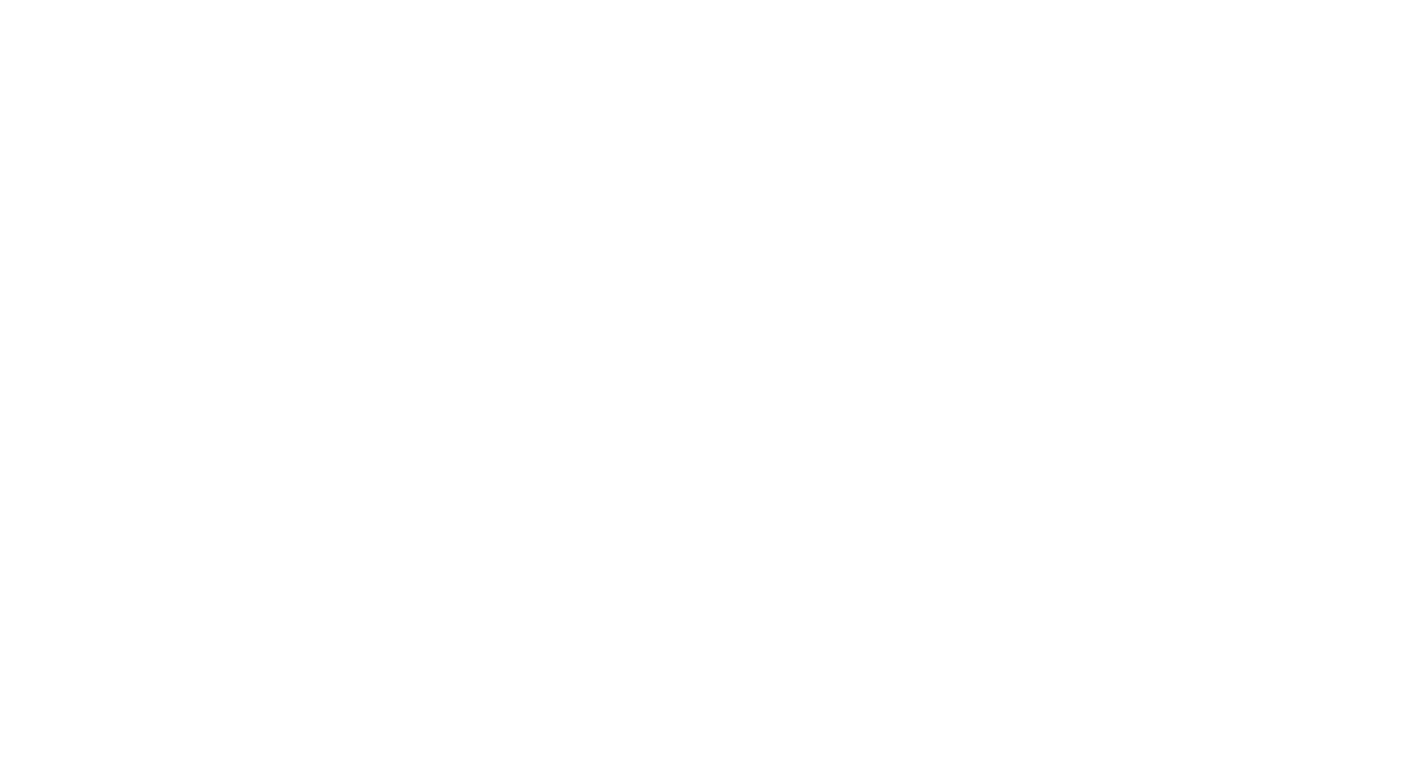
В строке “Источник” вы можете просмотреть бронирования, пришедшие из конкретного источника, для этого отметьте необходимые пункты. Если вас интересует отчет по всем источникам, то оставьте поле без изменений.
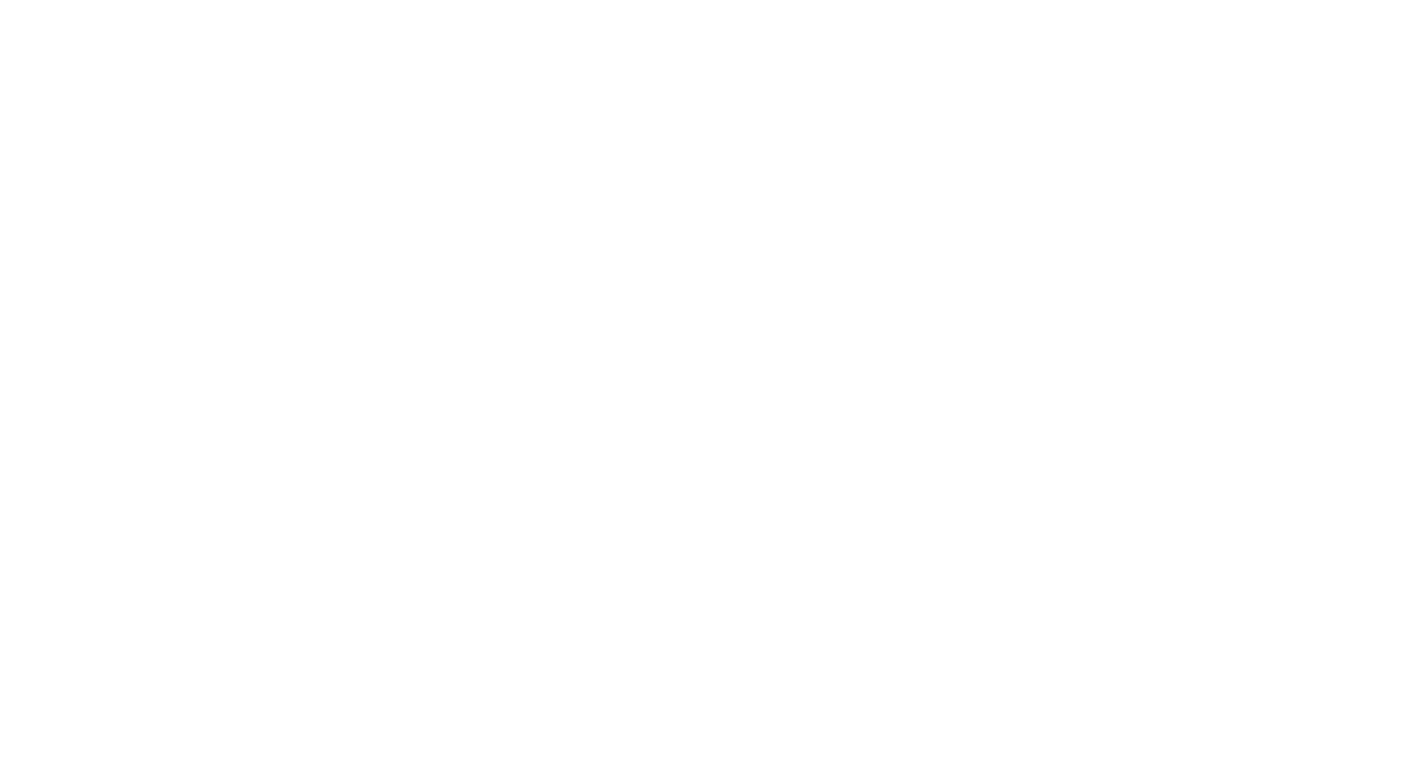
В строке “Категории номеров” вы можете отметить необходимые для просмотра более детального отчета по одной или нескольким категориям.
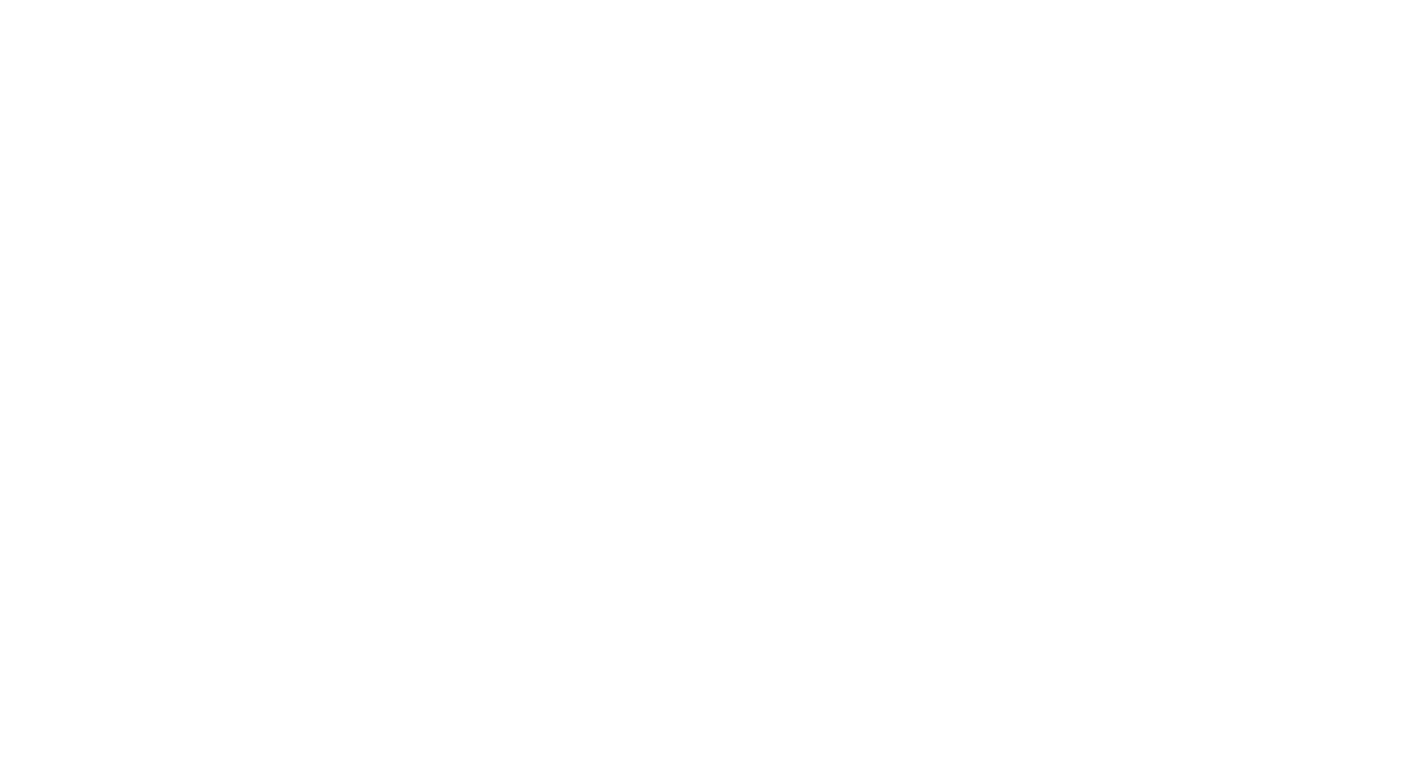
В строке “Тип бронирования” выберите один или несколько вариантов:
• Частный - для просмотра обычных бронирований.
• Групповой - для просмотра бронирований нескольких номеров сразу, одного лица или организатора, то есть групповых.
• Тур - для просмотра бронирований туров
• С переездом - для просмотра бронирований рум микс.
Если выбор не сделан, система учтет и покажет все варианты
• Частный - для просмотра обычных бронирований.
• Групповой - для просмотра бронирований нескольких номеров сразу, одного лица или организатора, то есть групповых.
• Тур - для просмотра бронирований туров
• С переездом - для просмотра бронирований рум микс.
Если выбор не сделан, система учтет и покажет все варианты
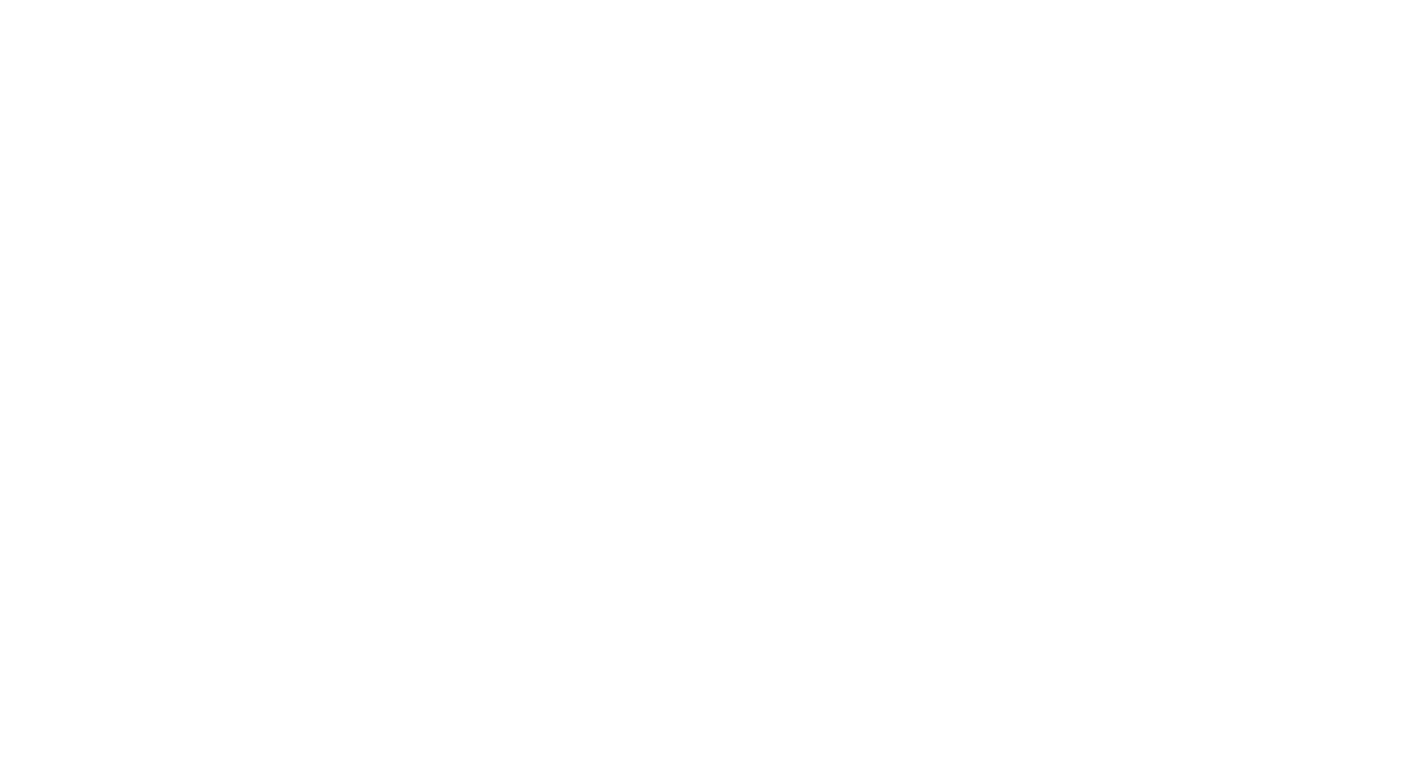
В строке "Статусы" выберите один или несколько интересующих вариантов статуса оплаты. Вы можете оставить поле без изменений или нажать на иконку вертикальных стрелочек.
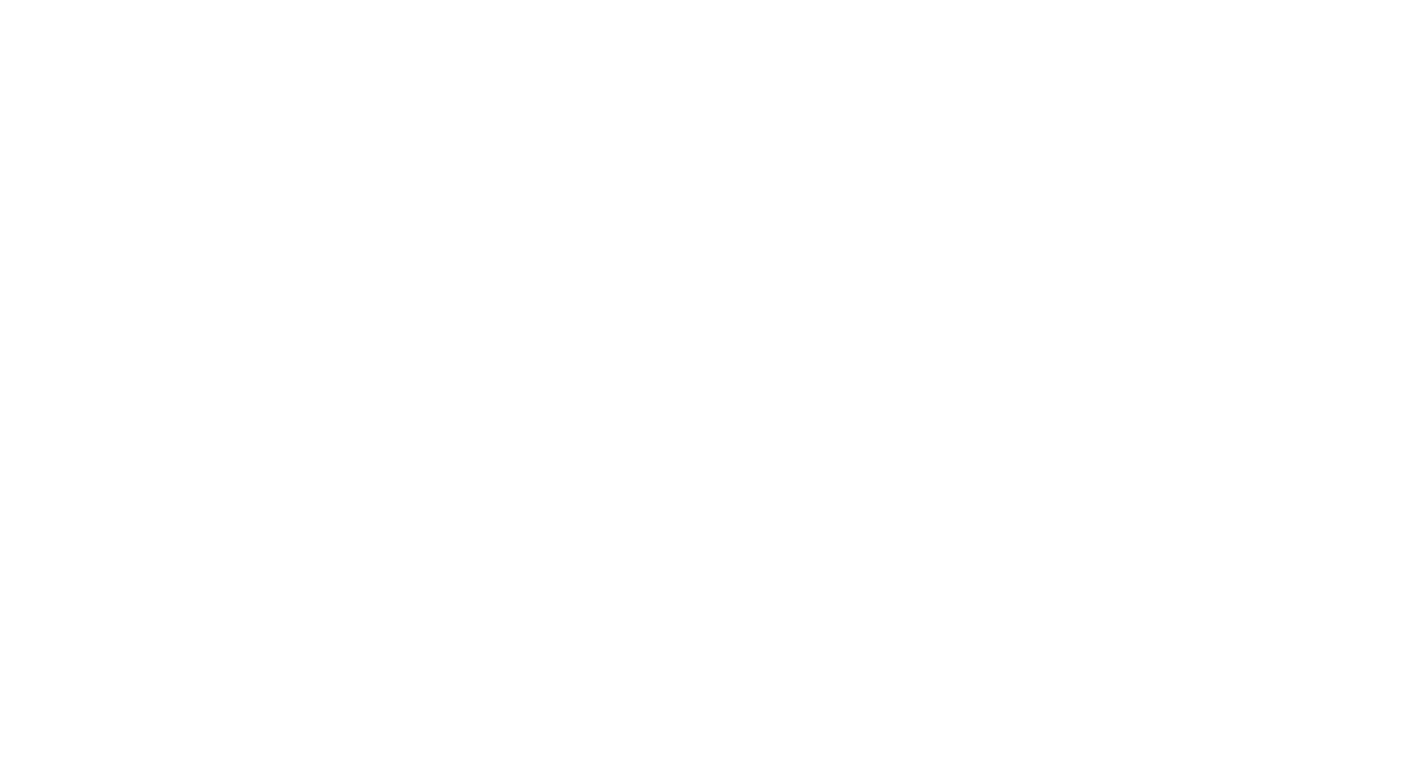
В строке “Дополнительно отображать” из выпадающего списка вы можете выбрать интересующие вас варианты. Например, количество питания и дополнительных услуг. Если необходимо отображение всех пунктов данной строки, оставьте ее без изменений.
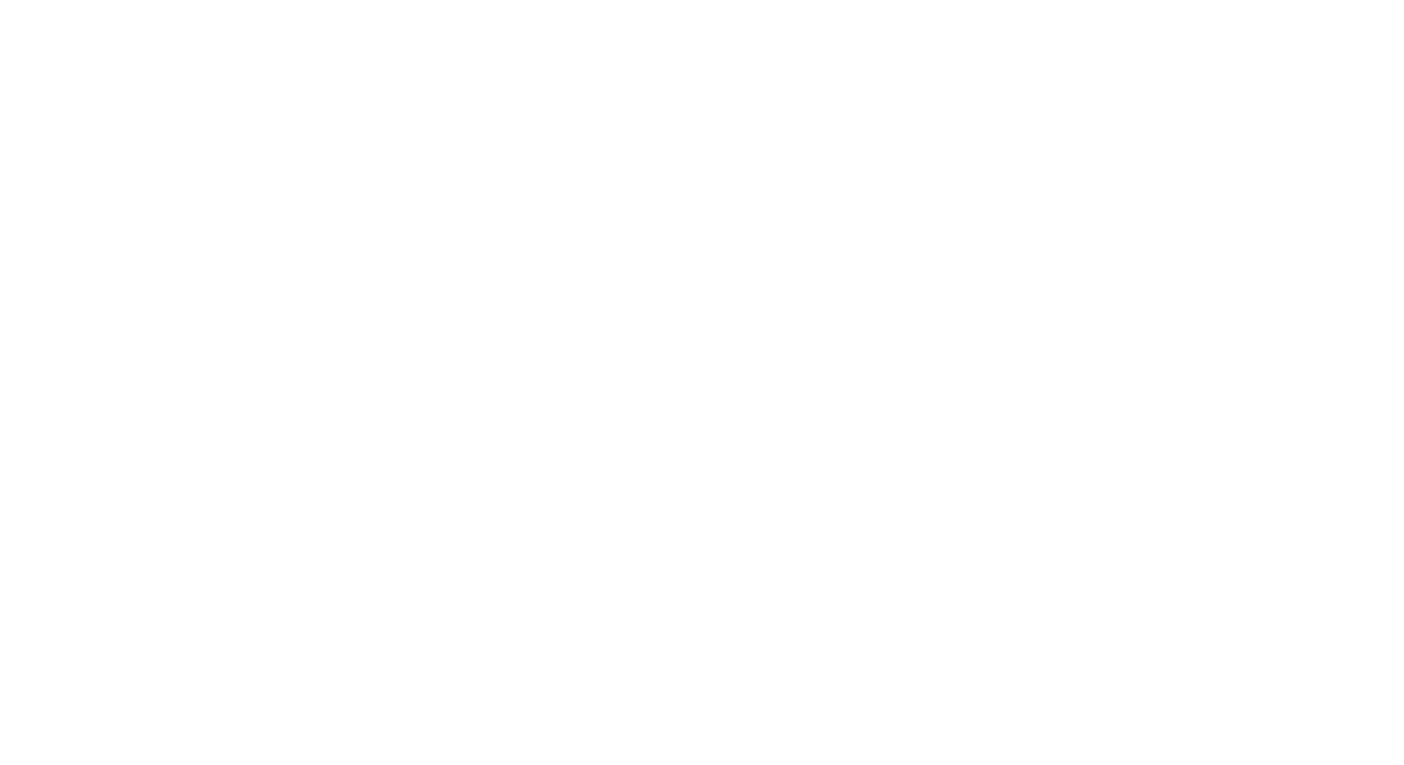
В строке “Услуги” вы можете выбрать один или несколько необходимых вариантов. В данной строке отображаются все услуги, которые вы добавили через раздел “Справочники”.
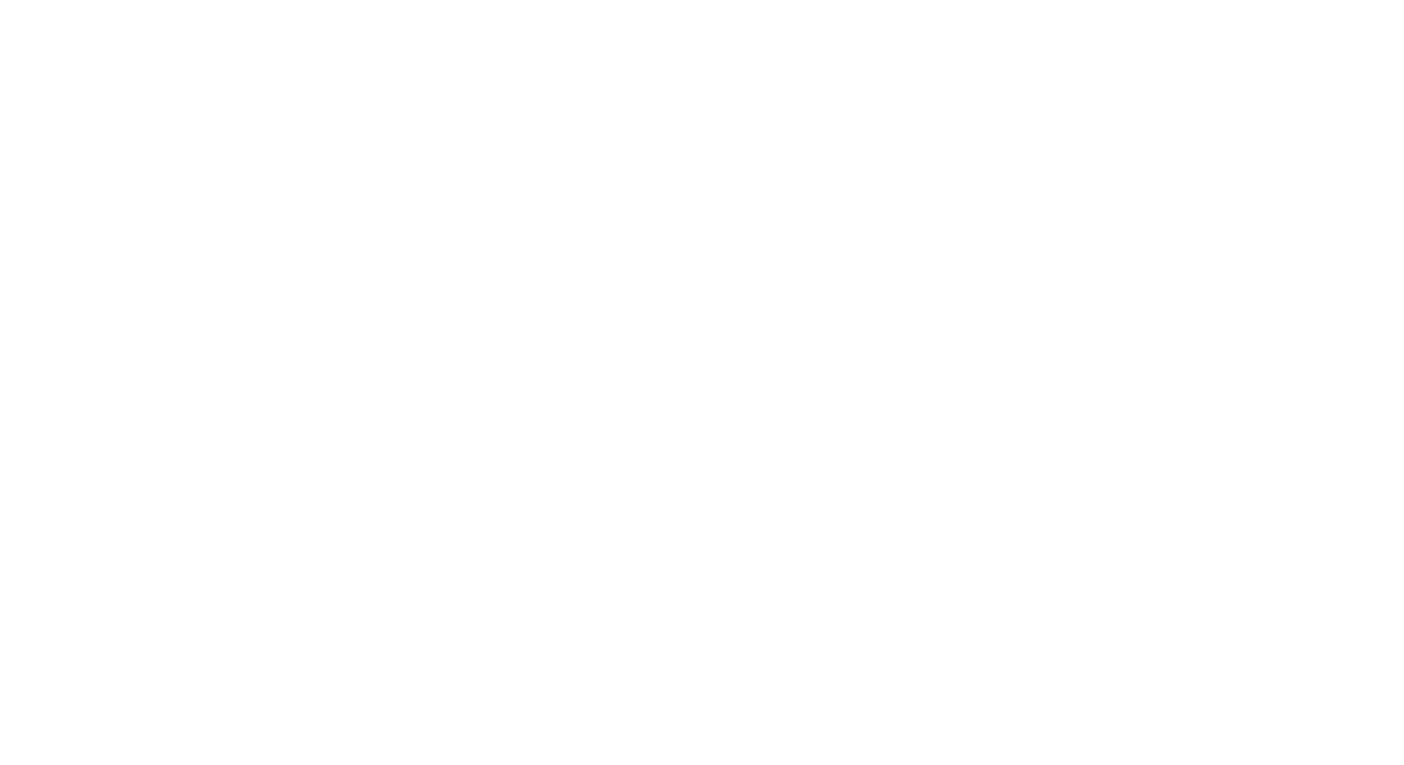
В строке “Вид бронирования” выберите новые - для отображения тех гостей, у которых только одно бронирование за выбранный период. Или повторные бронирования - для отображения тех, у кого 2 и более бронирований за этот же период. Если вид бронирования не выбран, система учтет оба варианта.
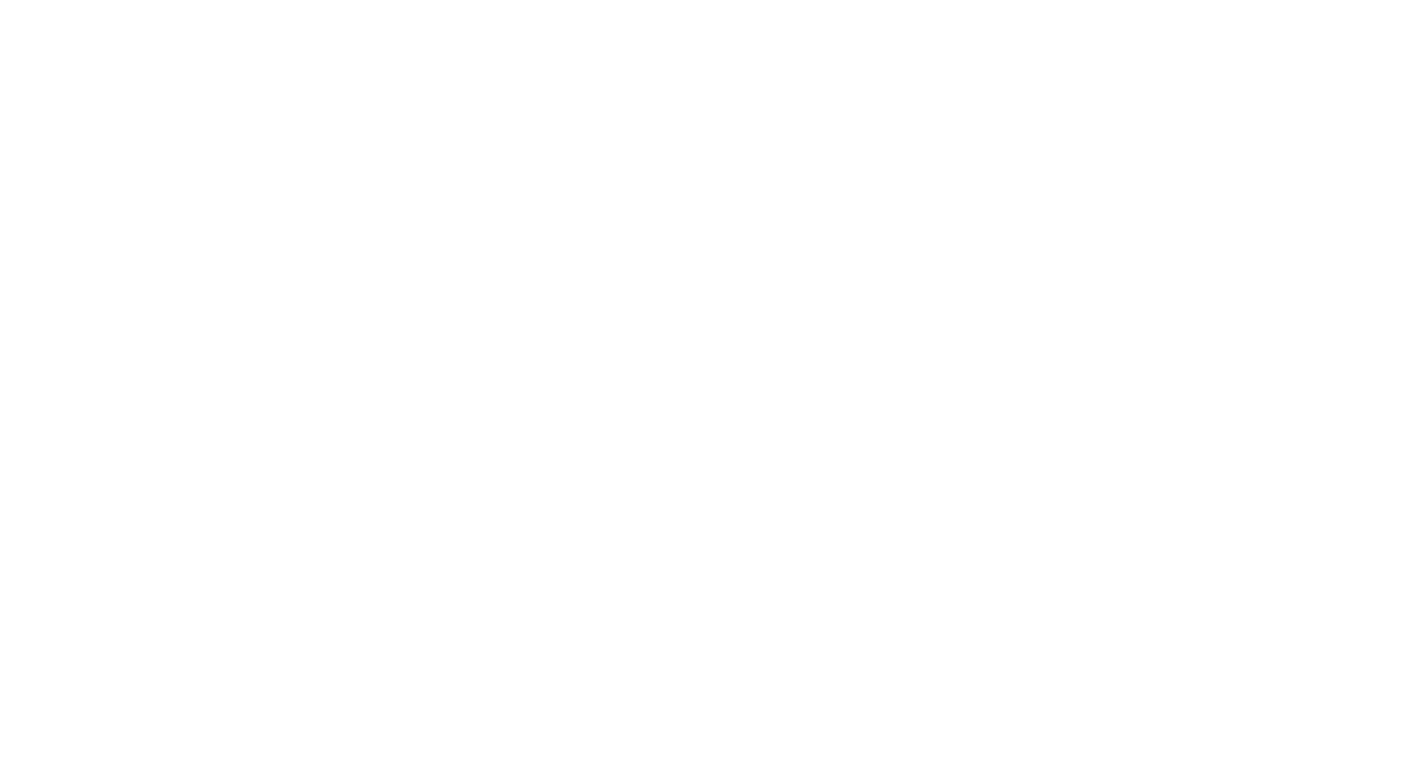
Если в вашем отеле предполагаются почасовые бронирования, например, до 6, 12 или 24 часов, в строке “Период бронирования” отметьте нужный временной промежуток для отображения бронирований, попадающих в указанный интервал.
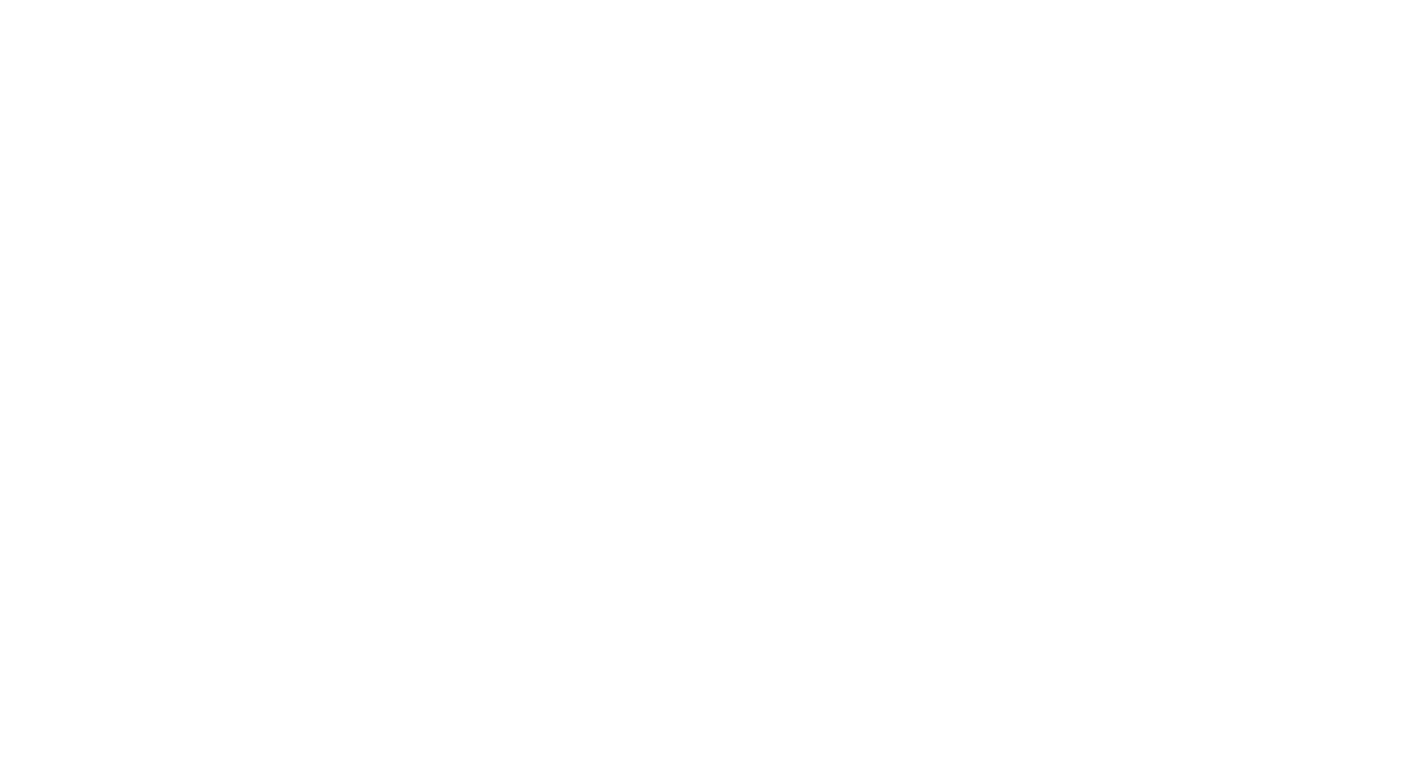
Для отображения бронирований с платным upsale или бесплатным upgrade (повышением категорий), выберите нужный в одноименной строке. Или не выбирайте, чтобы учесть каждый вариант.
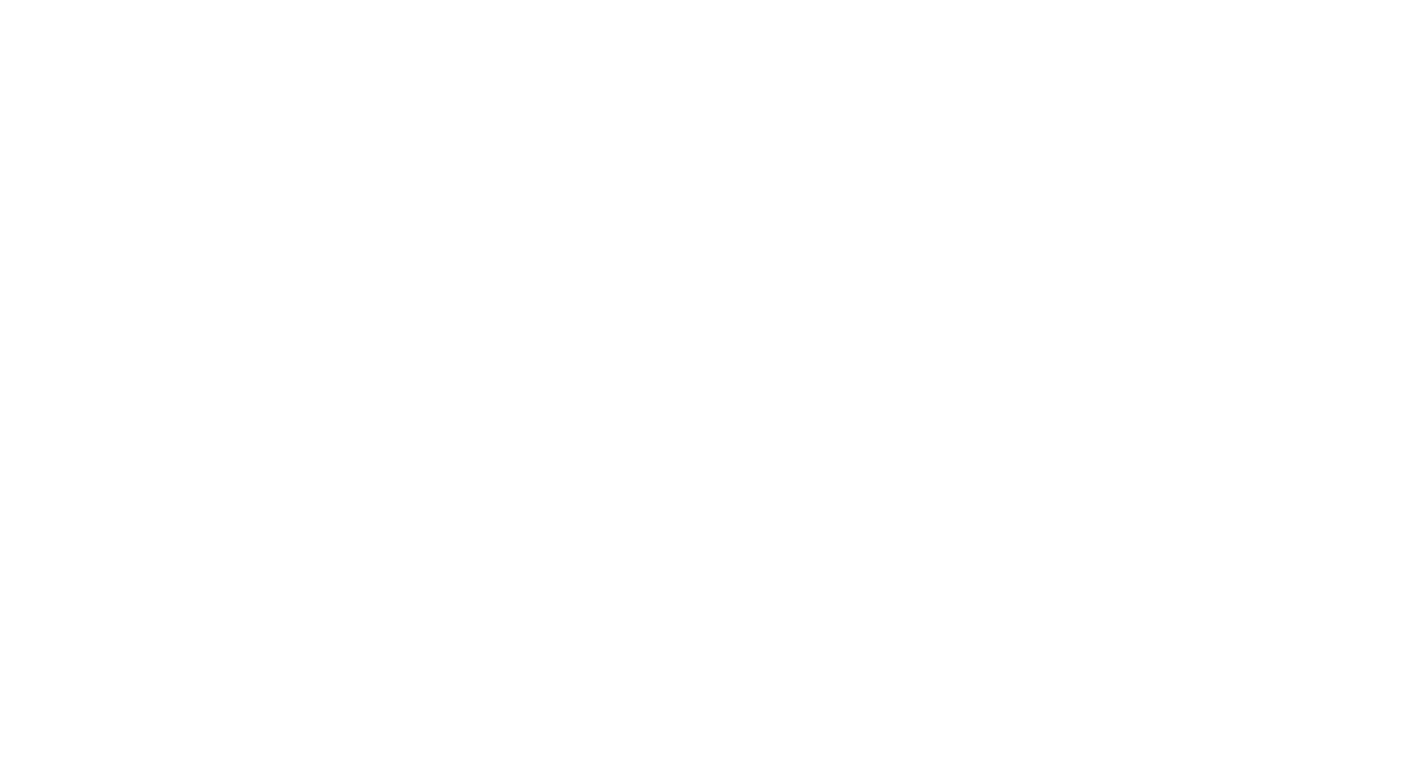
Обратите внимание, Для фильтрации отчета без выборки вы можете нажать на иконку вертикальных стрелочек, чтобы выбрать и учесть все пункты сразу.
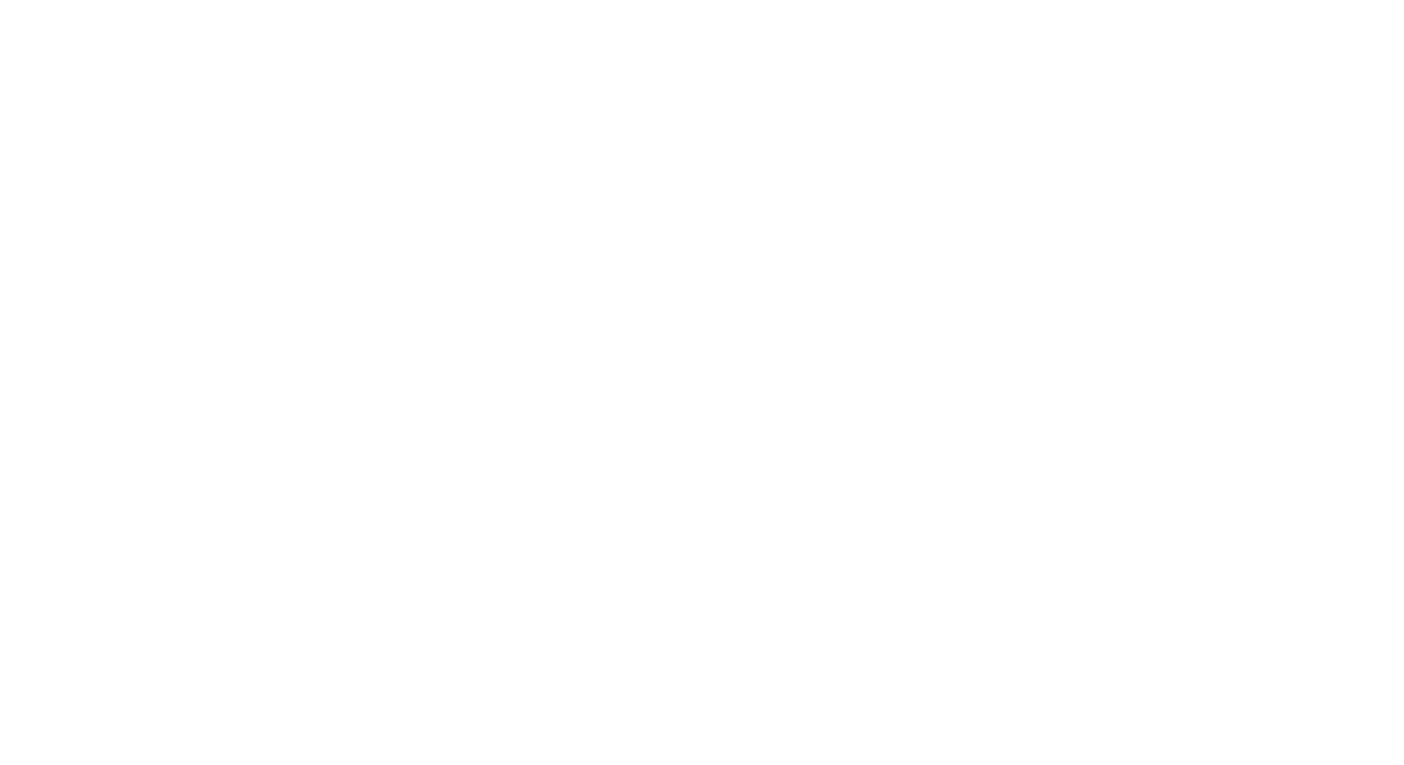
Рассмотрим несколько вариантов формирования отчета:
Например, вам необходимо посмотреть отчет количества бронирований через сайт.
• Для этого выберите период в календаре.
• Укажите отель и установите отбор по дате бронирования.
• В строке “Источник” выберите ваш сайт и нажмите на значок лупы.
Например, вам необходимо посмотреть отчет количества бронирований через сайт.
• Для этого выберите период в календаре.
• Укажите отель и установите отбор по дате бронирования.
• В строке “Источник” выберите ваш сайт и нажмите на значок лупы.
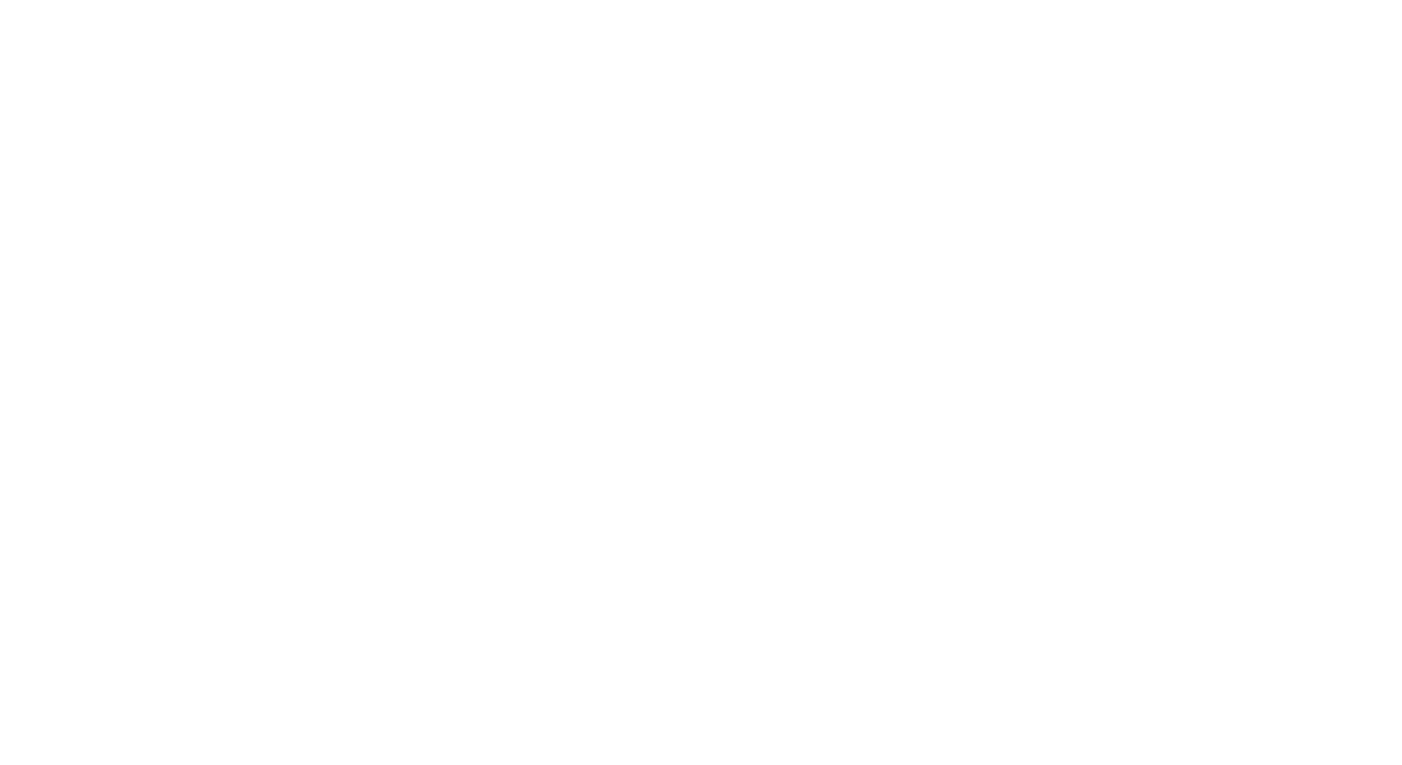
На открывшейся странице отобразятся данные о бронированиях и суммы оплаты с учетом отмененных броней.
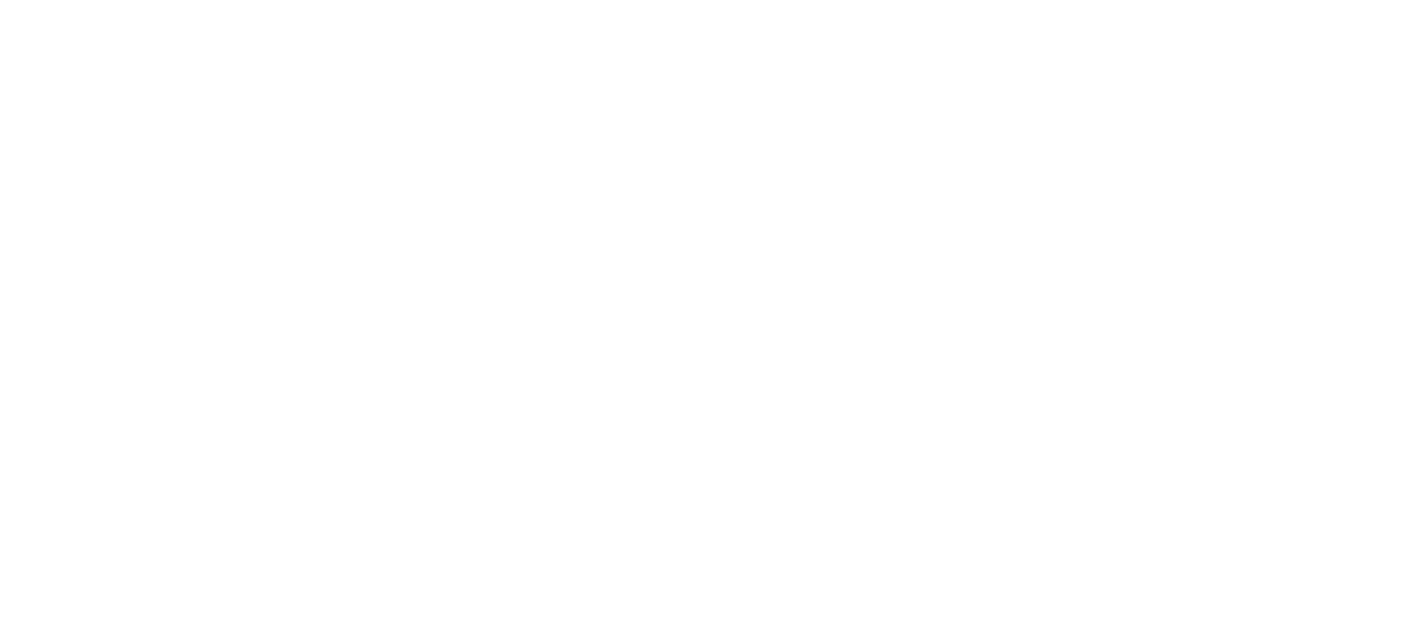
Чтобы посмотреть все бронирования с полной или частичной оплатой без учета отмененных, нажмите на иконку карандаша и задайте дополнительные параметры.
• В строке “Статусы” отметьте пункты - Ожидает оплаты, оплачена 100%, внесена предоплата и предоплата просрочена.
• Нажмите на иконку лупы для отображения отчета.
• В строке “Статусы” отметьте пункты - Ожидает оплаты, оплачена 100%, внесена предоплата и предоплата просрочена.
• Нажмите на иконку лупы для отображения отчета.
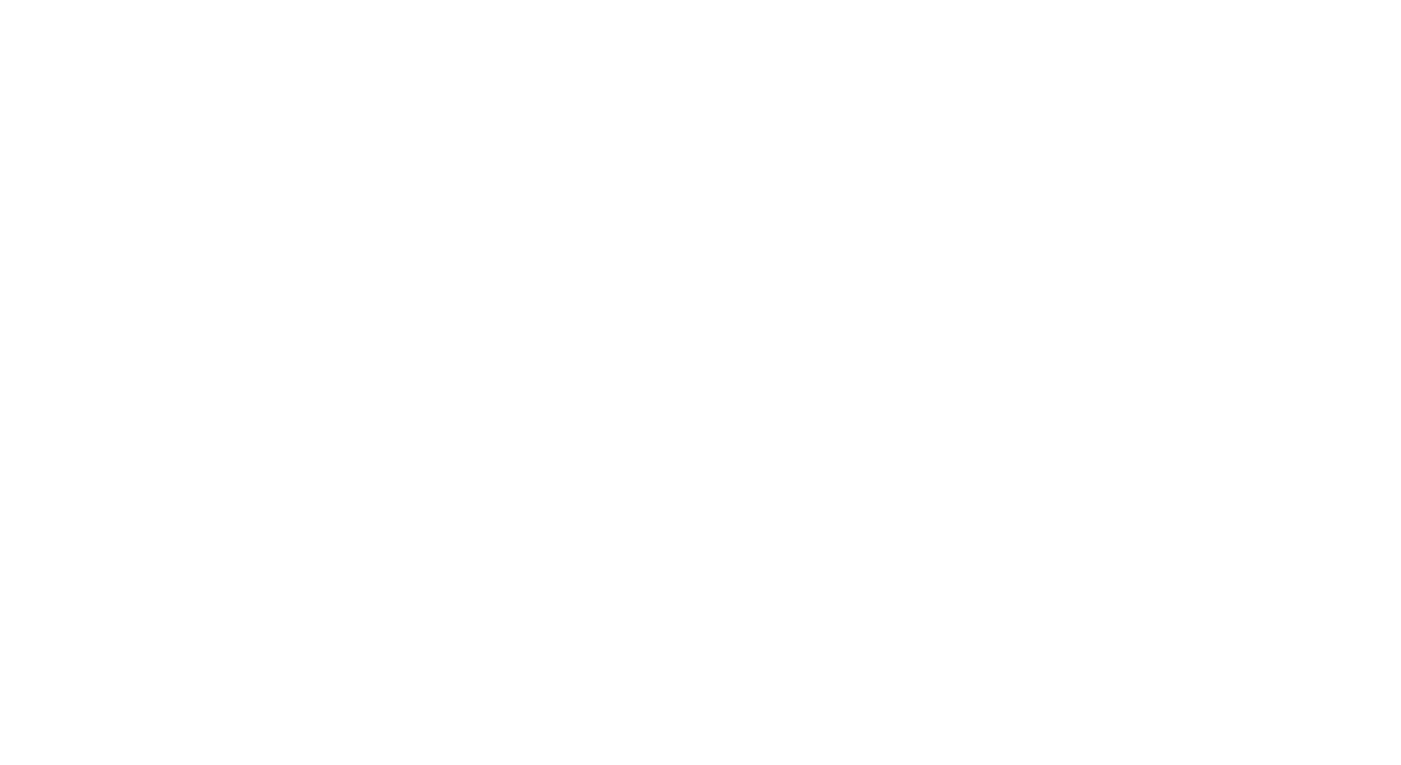
На открывшейся странице отобразятся данные о бронированиях и суммы оплаты без учета отмененных броней.
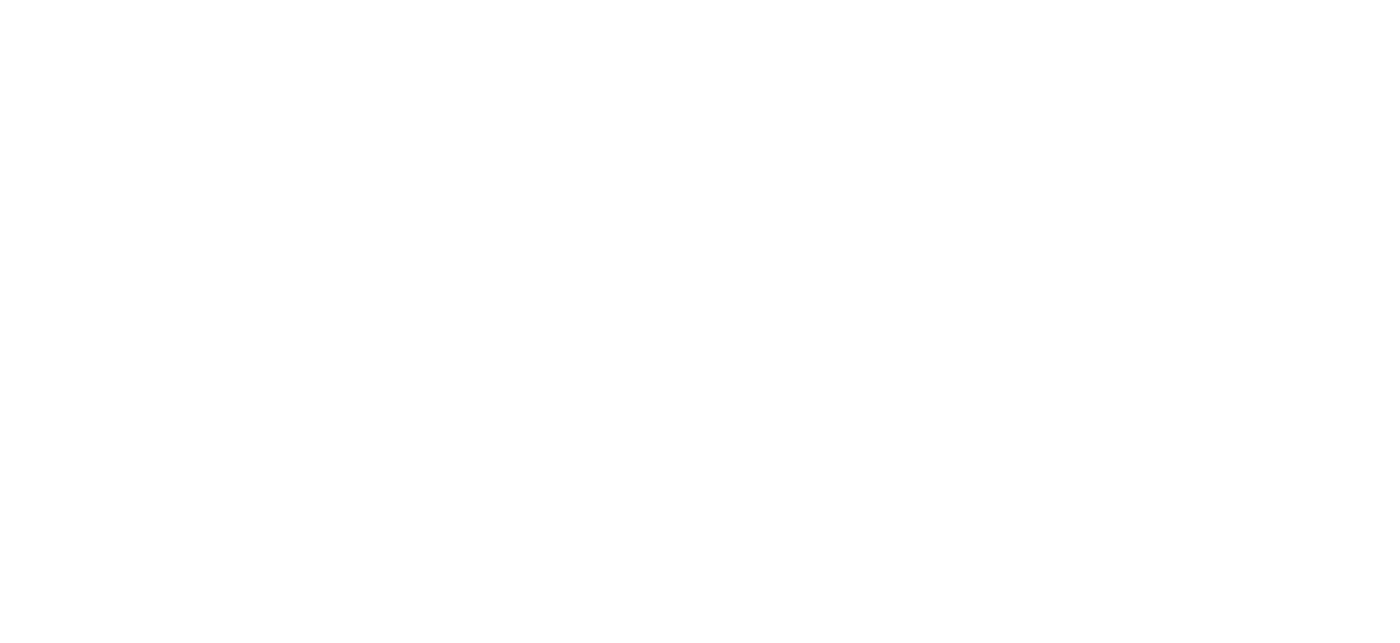
Также можно дополнительно посмотреть количество, например, проданных завтраков.
• Нажмите на иконку карандаша.
• В строке “Дополнительно отображать” отметьте пункты: Питание и количество питания.
• Нажмите на иконку лупы.
• Нажмите на иконку карандаша.
• В строке “Дополнительно отображать” отметьте пункты: Питание и количество питания.
• Нажмите на иконку лупы.
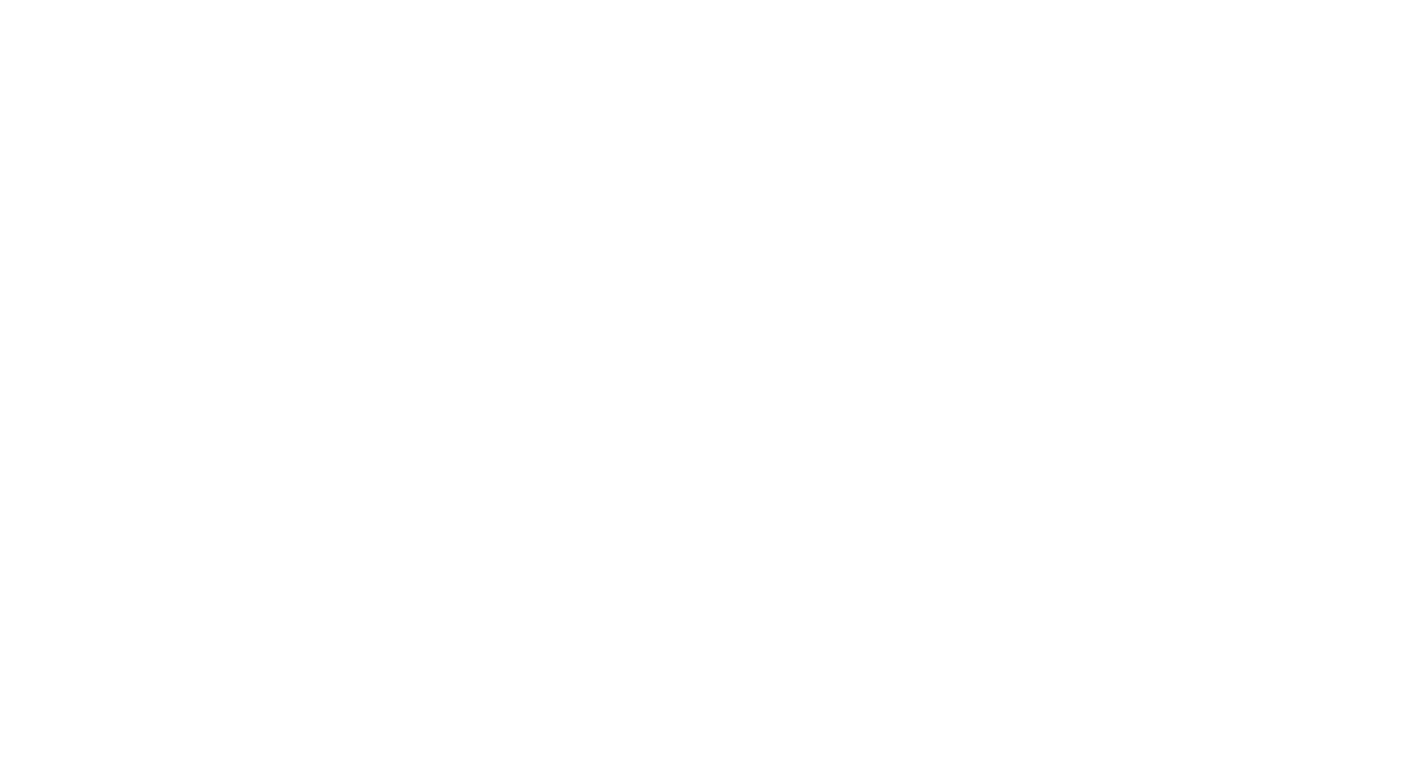
В верхней части страницы отобразится общая стоимость и количество завтраков, добавленных в бронирование за выбранный период. В строке с бронированием, в которое добавлены завтраки, будет отображаться их количество и общая стоимость.
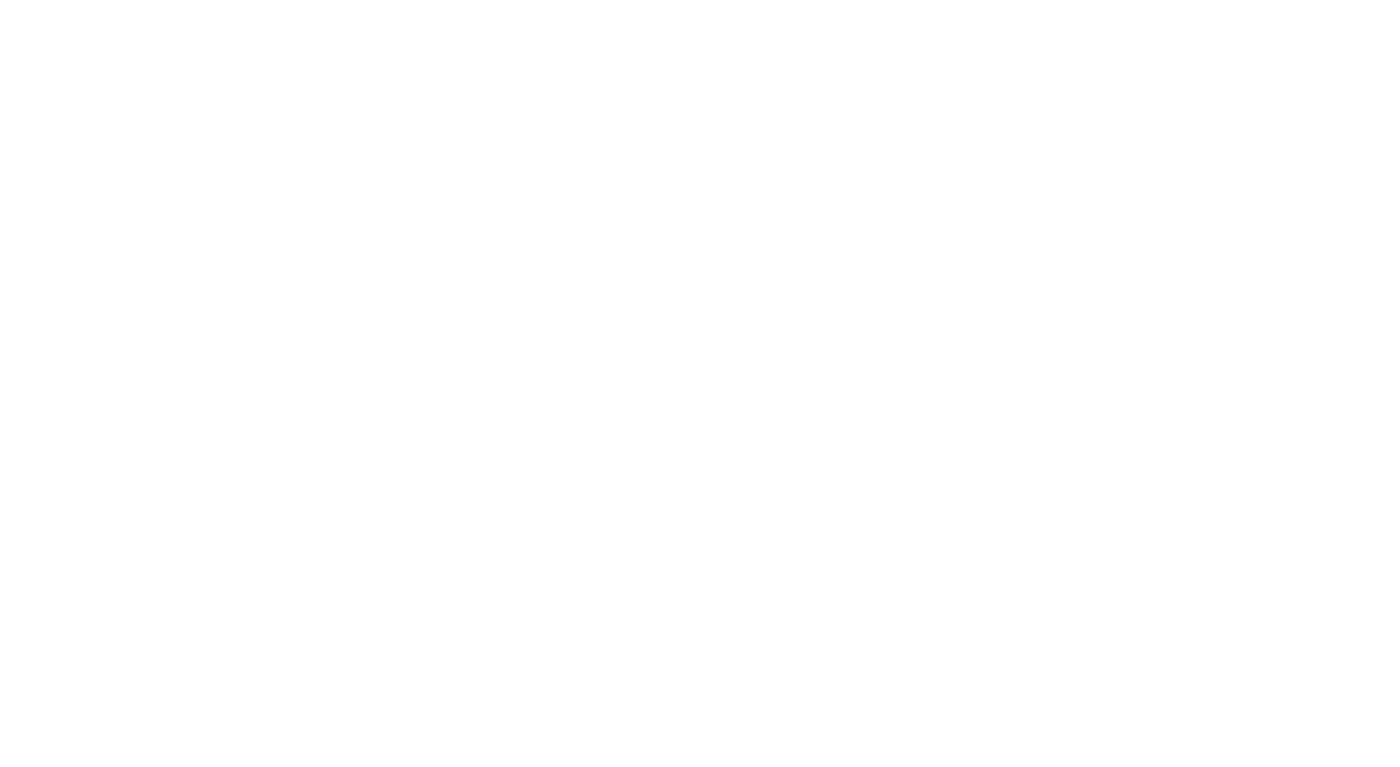
Нажав на иконку фильтра, вы можете задать необходимый параметр сортировки для более удобного отображения.
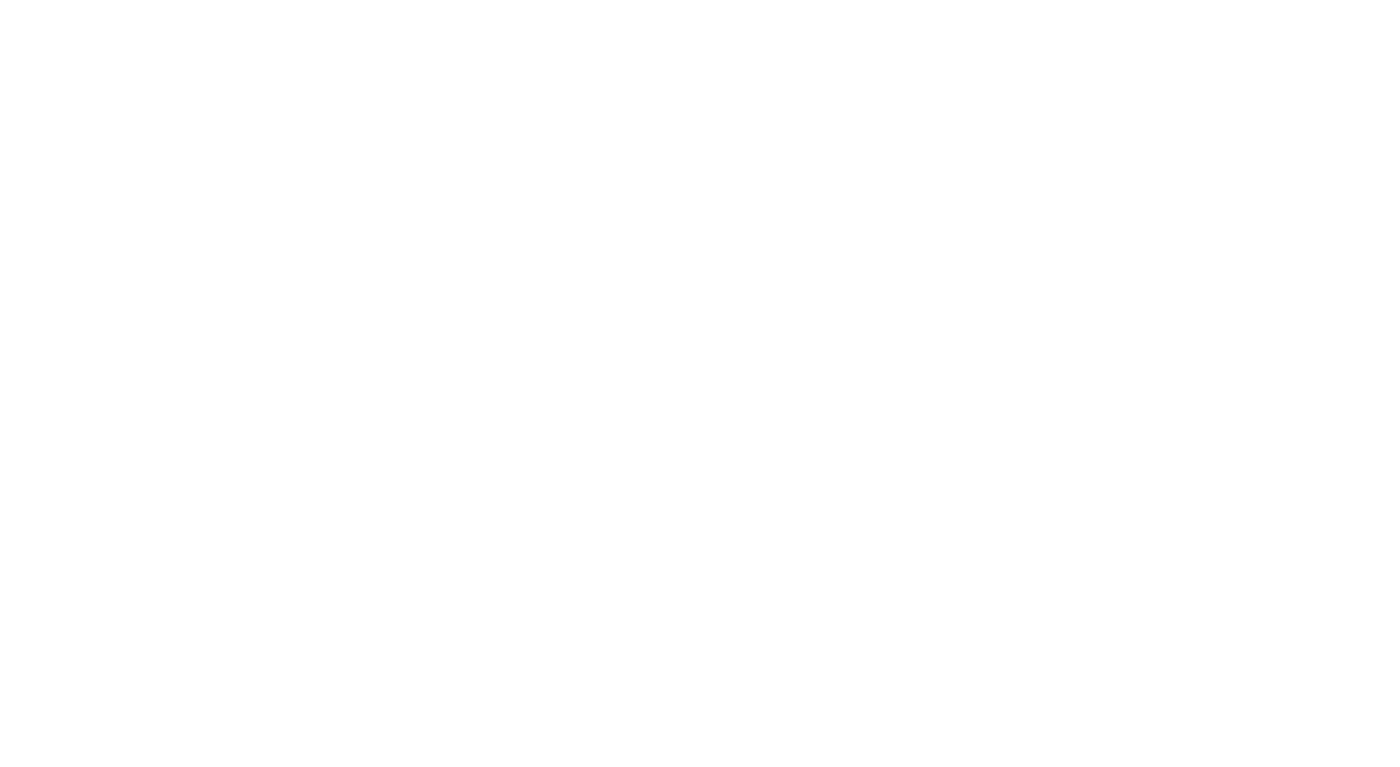
Вы можете скачать готовый отчет в формате Excel для более детального просмотра и редактирования. Для этого нажмите на кнопку “Скачать”.
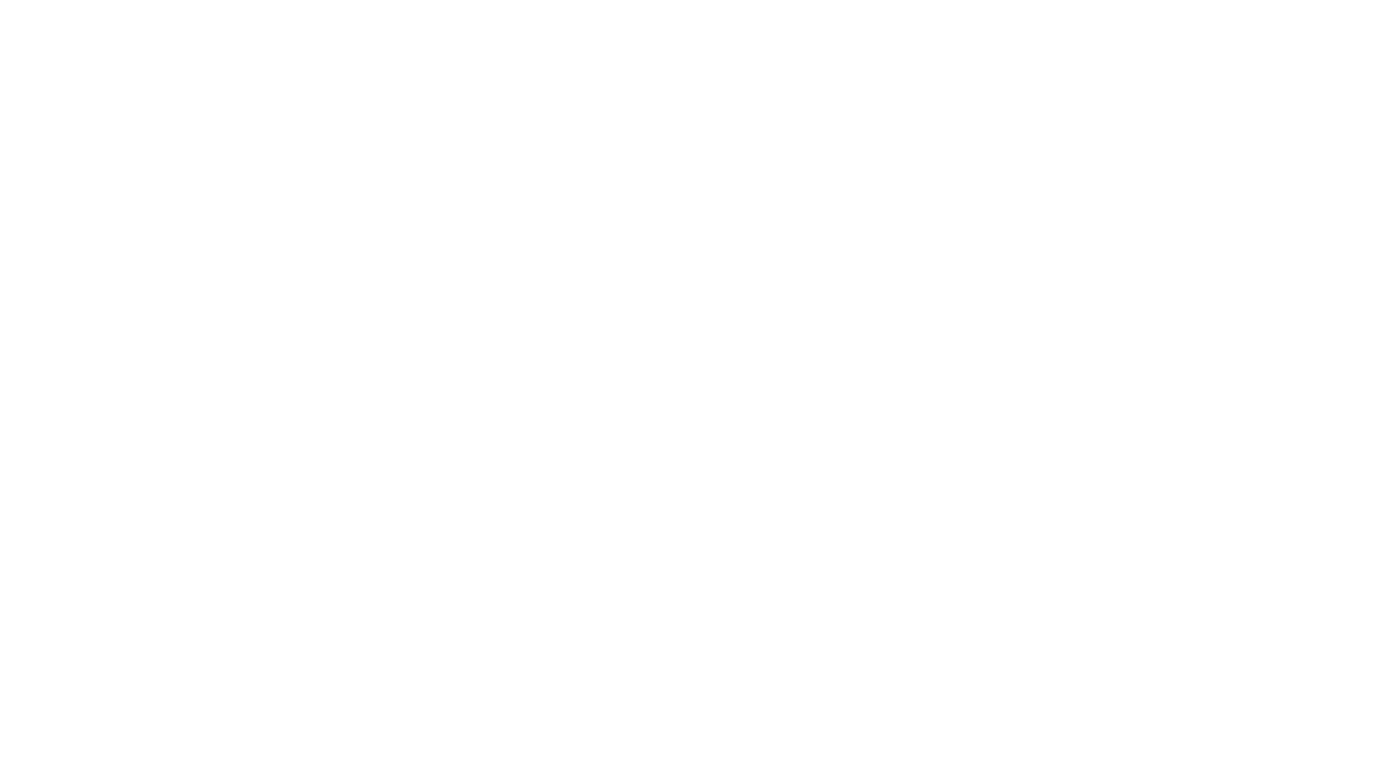
На открывшейся странице дождитесь формирования файла для загрузки. На это может потребоваться какое-то время, в зависимости от сроков и настроек отчета. Когда файл сформирован, нажмите на кнопку скачать.
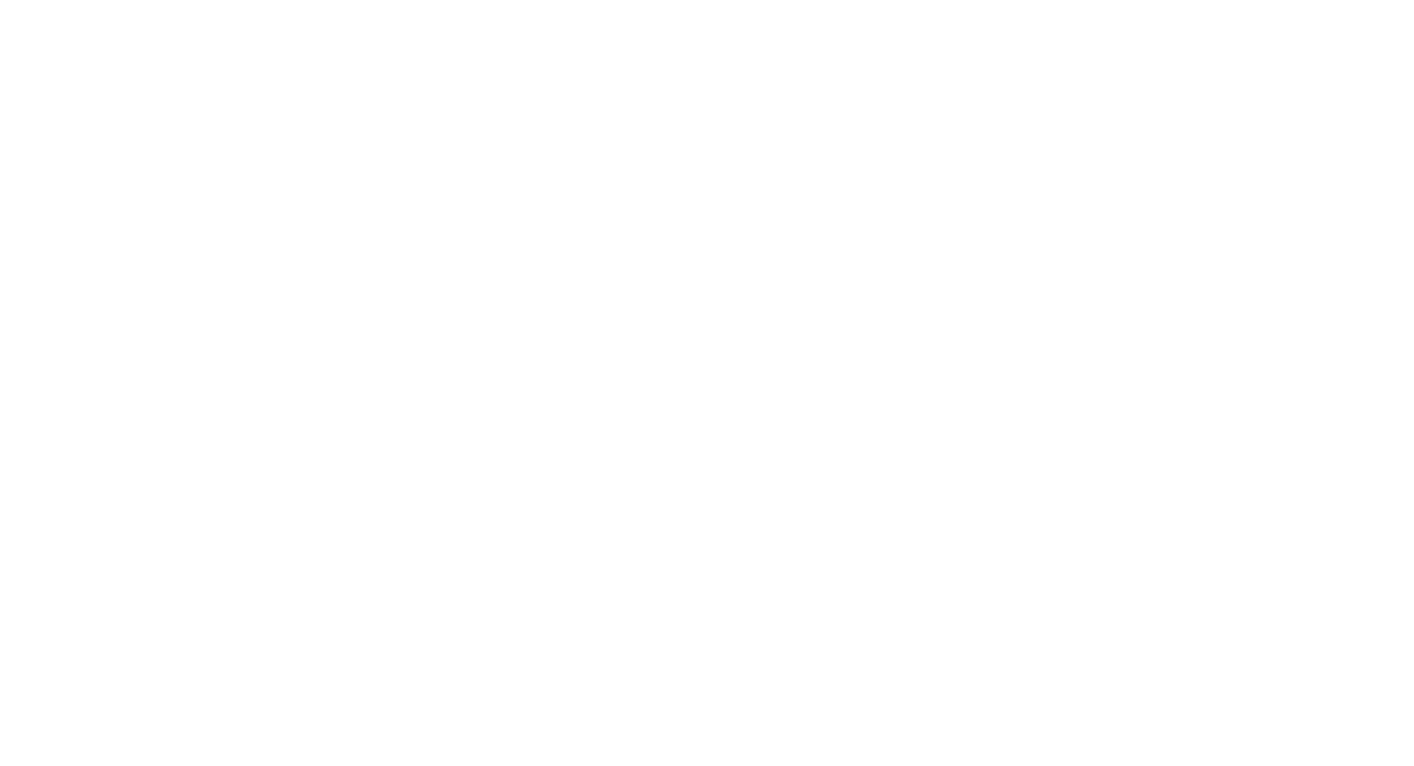
Нажав на иконку дискеты, вы можете сохранить созданный шаблон отчета со всеми установленными настройками, это сэкономит ваше время при последующем формировании аналогичного отчета. В открывшемся окне укажите название шаблона. Если данный шаблон необходимо отображать всем сотрудникам, отметьте пункт “Отображать всем” после чего нажмите на кнопку “ОК” для подтверждения.
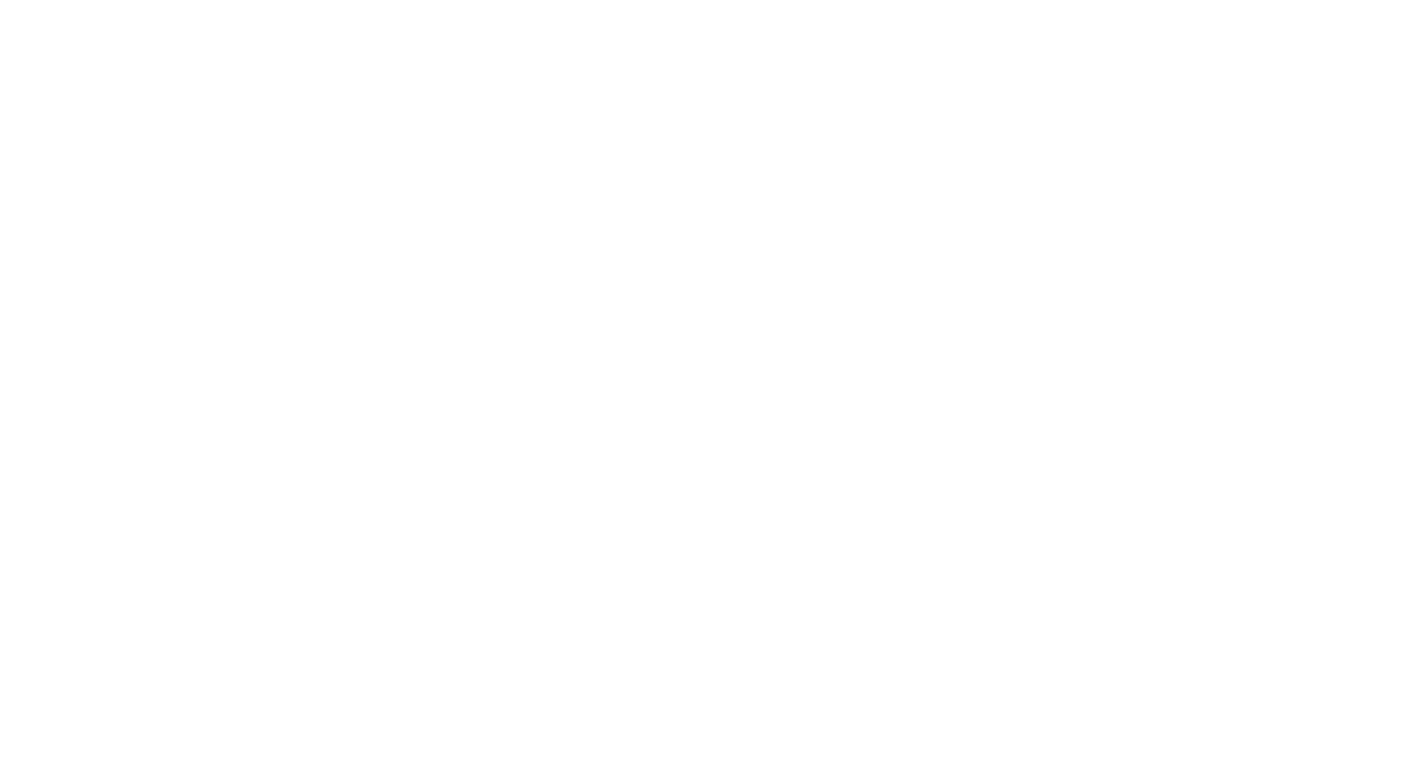
Сохраненный шаблон появится на главной странице раздела “Отчеты по бронированиям”.
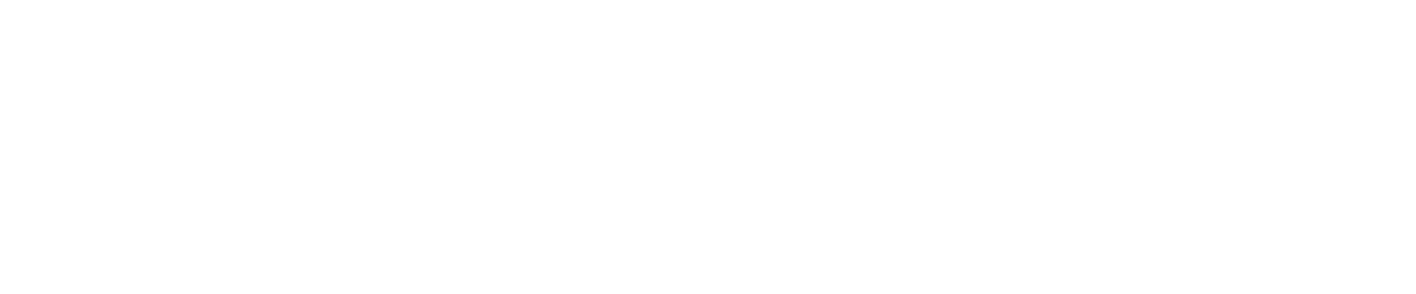
Была ли вам полезна статья?