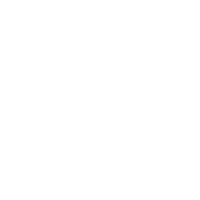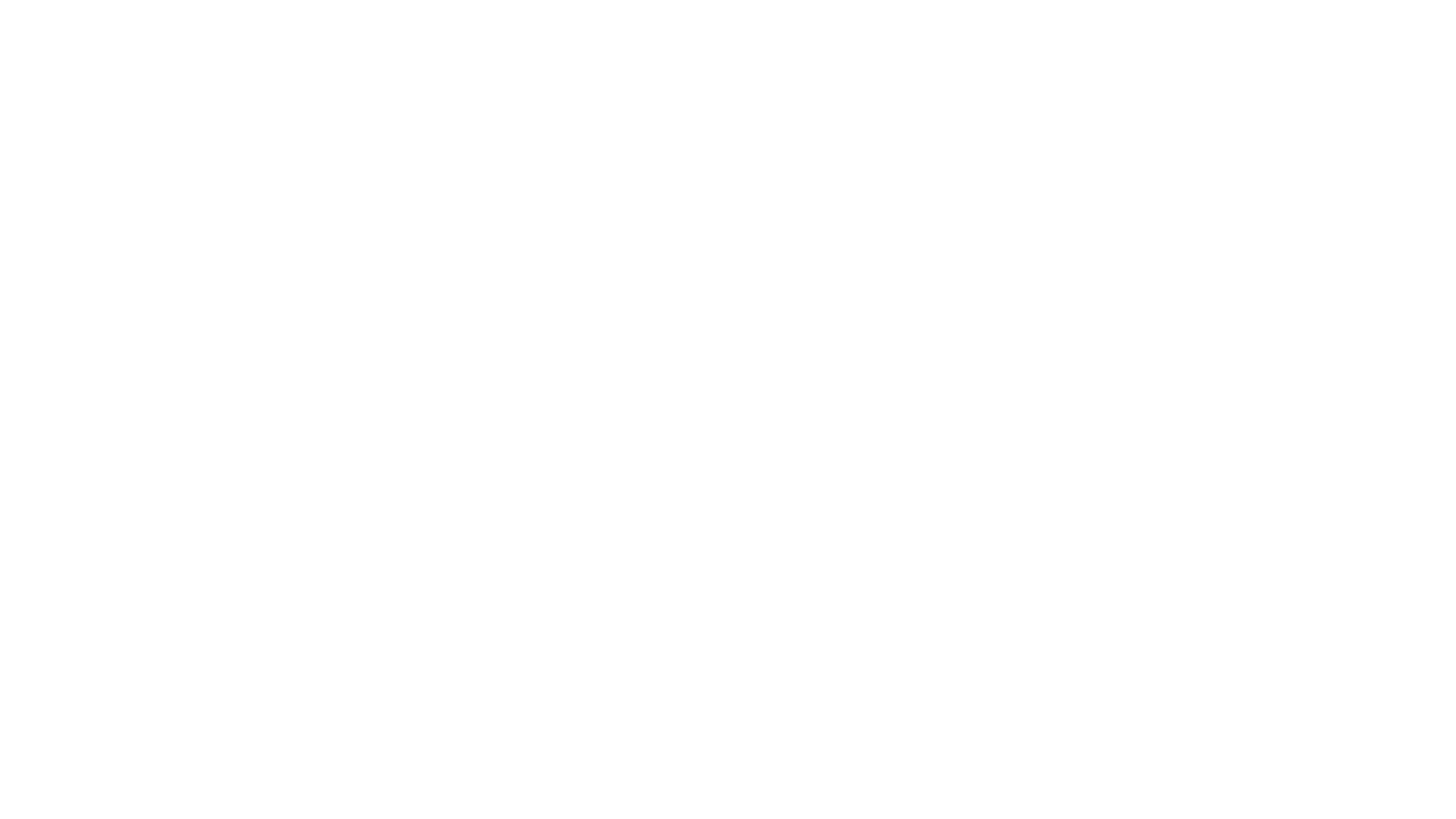
Как создать номера
Шаг 1:
- Перейдите в настройки отеля - раздел “Номера”
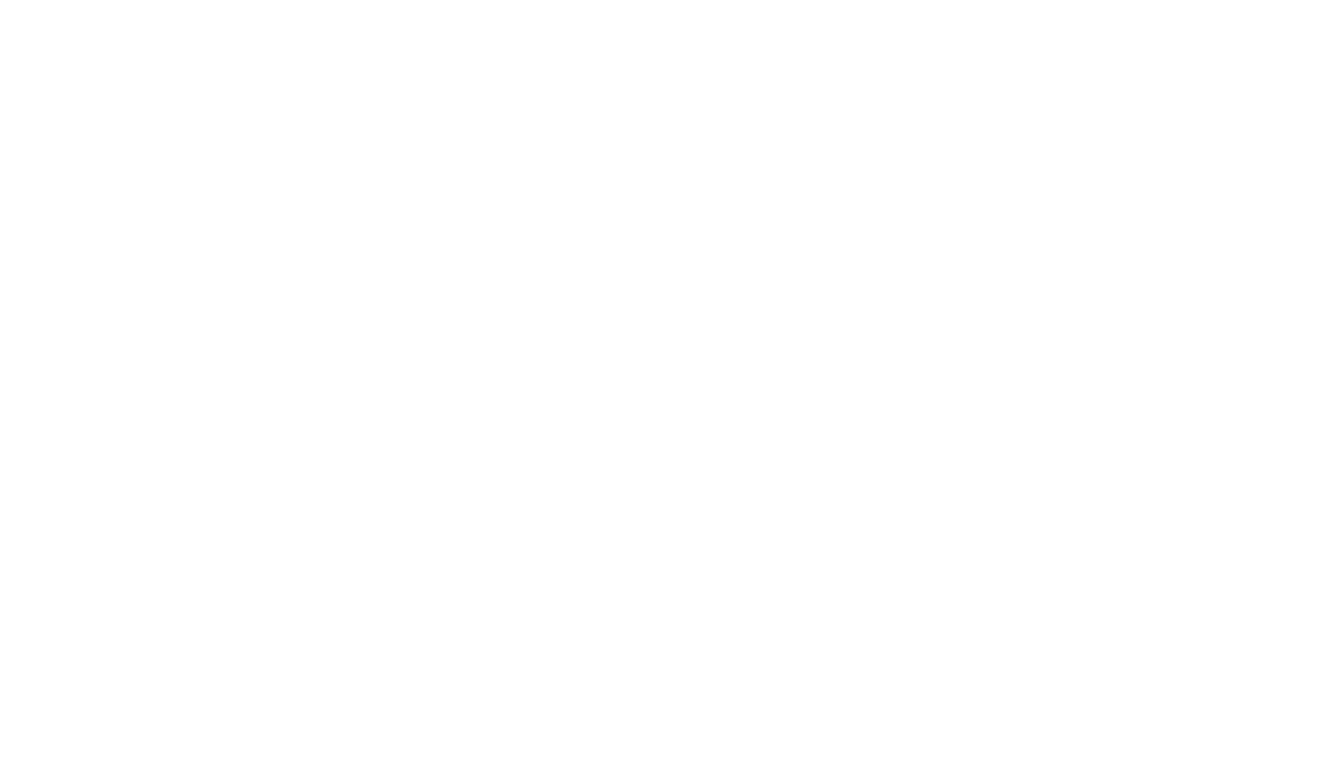
- Во вкладке “Номера” нажмите на кнопку “Добавить номер”

Шаг 2:
- В поле «Названия номеров» указывайте номера одной категории, к которым нужны одинаковые настройки
- Например: у вас есть 5 стандартных номеров с одинаковым оснащением. Впишите их названия по одному с новой строки.
- Все заданные далее настройки автоматически применятся ко всем этим номерам.
- Таким образом, вам не придётся настраивать каждый номер отдельно — достаточно одного раза для всей категории.
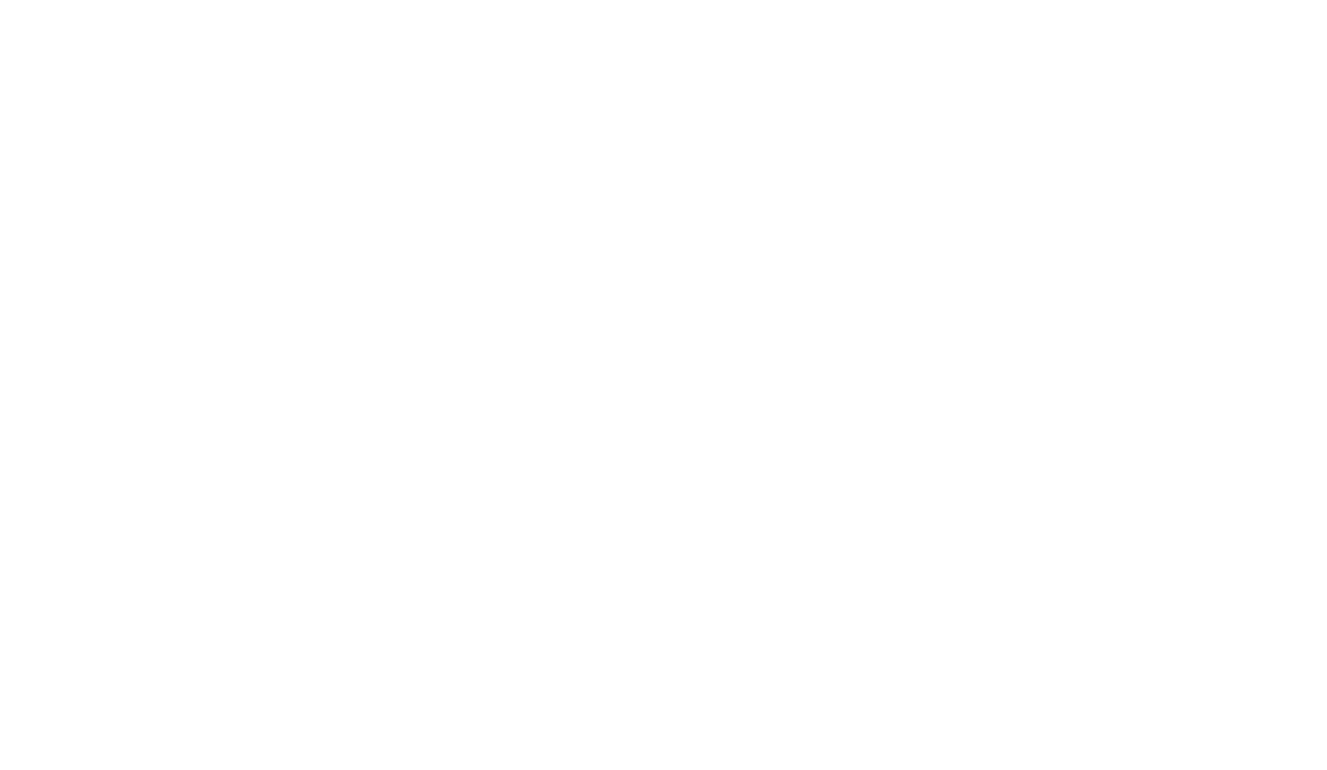
Шаг 3:
- В выпадающем списке поля «Категория номера», отображаются все созданные вами категории для данного отеля. Выберете необходимую или создайте новую.
- Укажите количество дополнительных спальных мест в номере и количество детских кроваток (если дополнительные спальные места и детские кроватки есть в конкретном номере).
- Укажите индивидуальное время заезда и выезда для номера, только если оно отличается от стандартного времени в отеле. В противном случае поля остаются пустыми
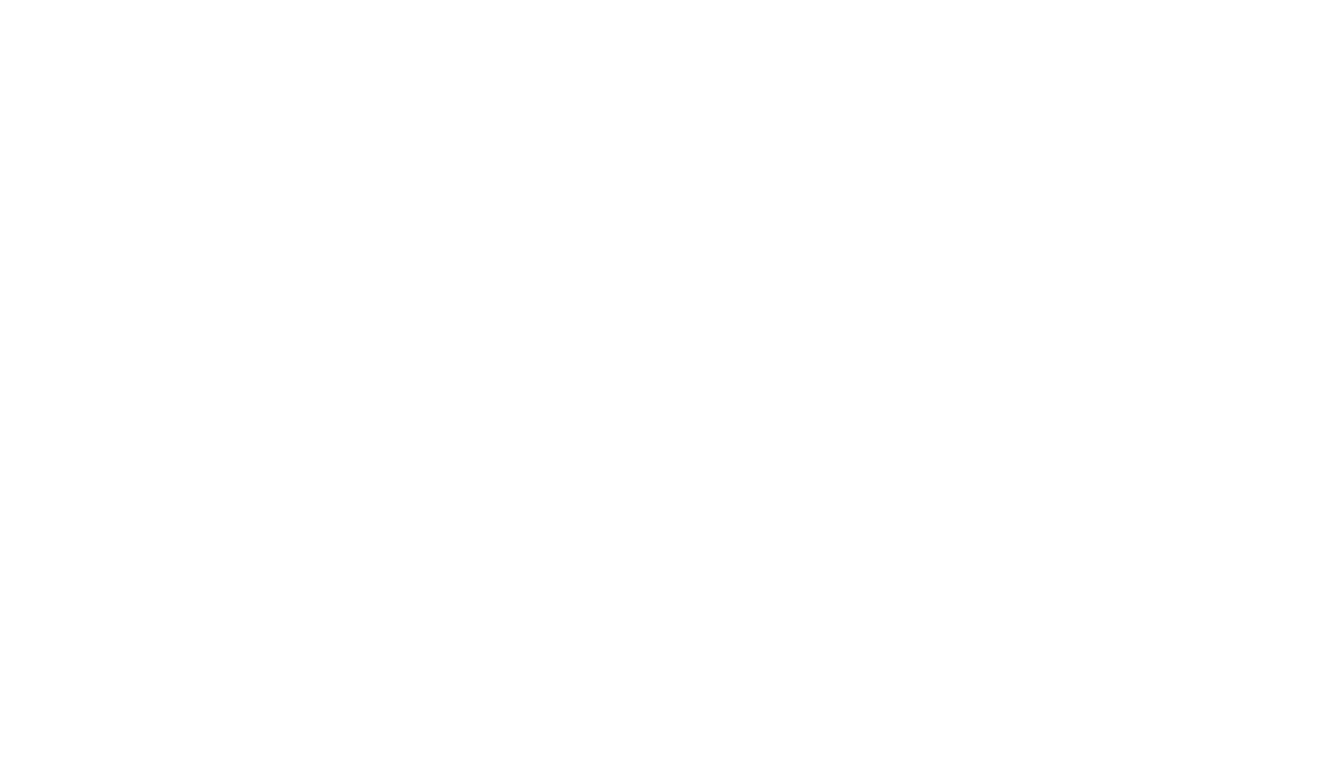
Описание дополнительных функций:
- Виртуальный номер - при включении этой функции появляется возможность объединить несколько номеров в один блок, что позволит вам разместить компанию гостей вместе, при этом система не будет разбрасывать их по разным частям отеля
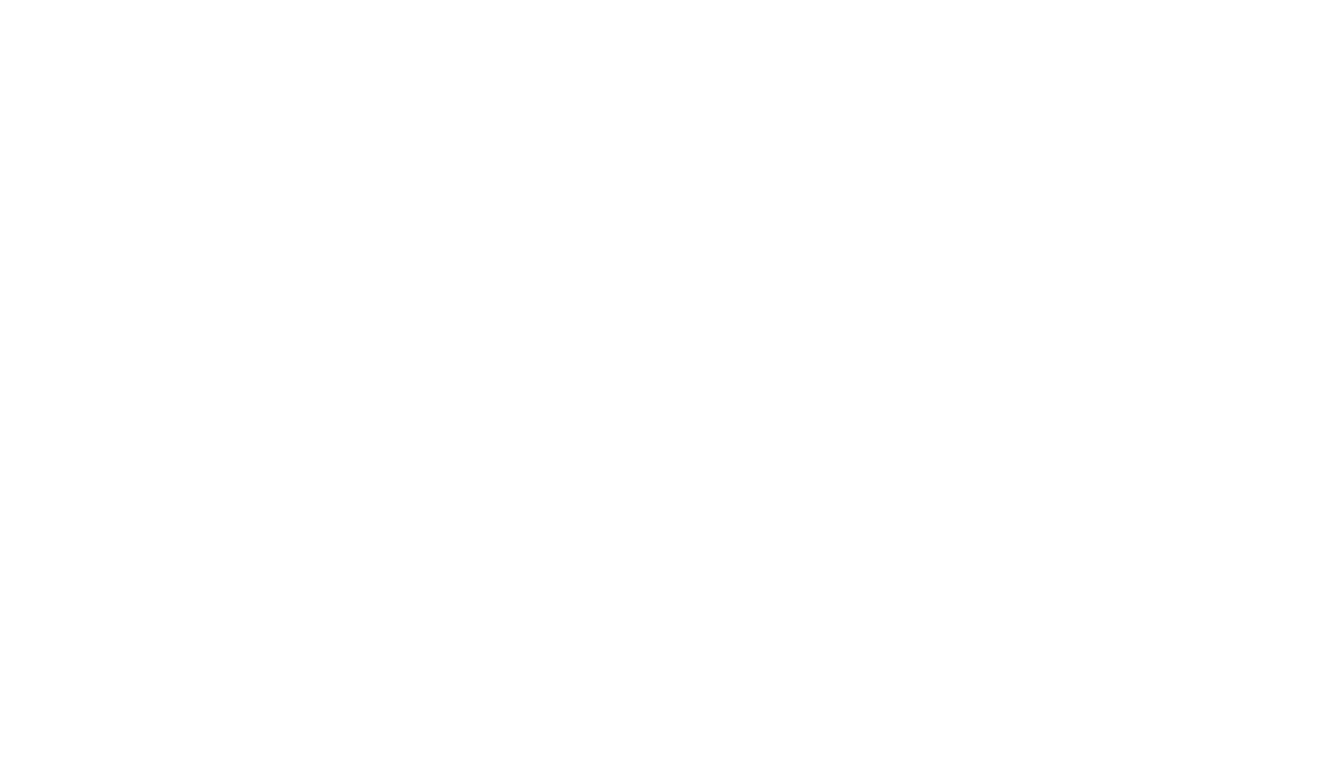
- Отображать в результатах виджета – эта функция включена по умолчанию и показывает ваш номер в виджете бронирования, при ее отключении номер автоматически пропадает с вашего сайта
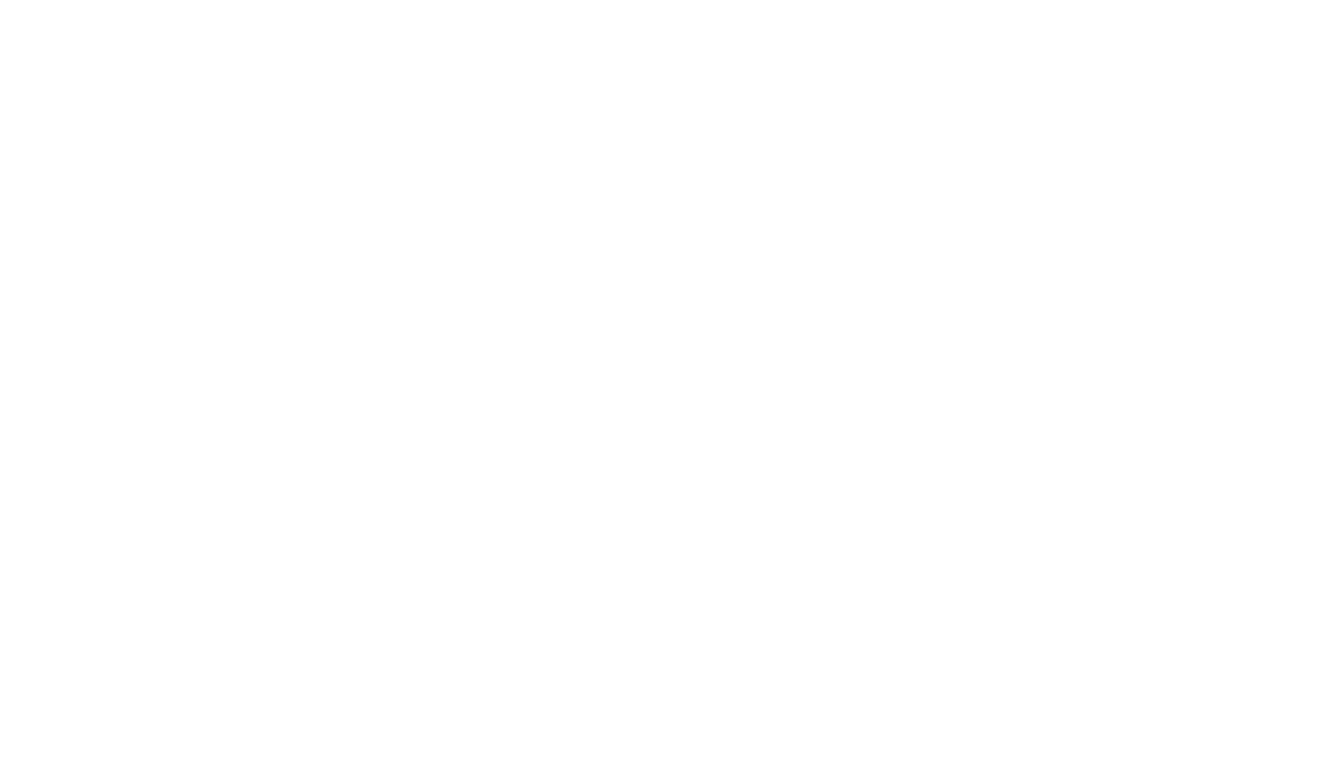
- Персональный менеджер – при включении данной функции в виджете бронирования на сайте появится предупреждение о том, что данный номер возможно забронировать только через менеджера отдела продаж - система предложит заполнить заявку для обратной связи, а также отключит возможность бронирования номера через сайт. Эта функция нужна, если на определенный номер распространяются какие-либо дополнительные условия, например возрастные ограничения для гостей
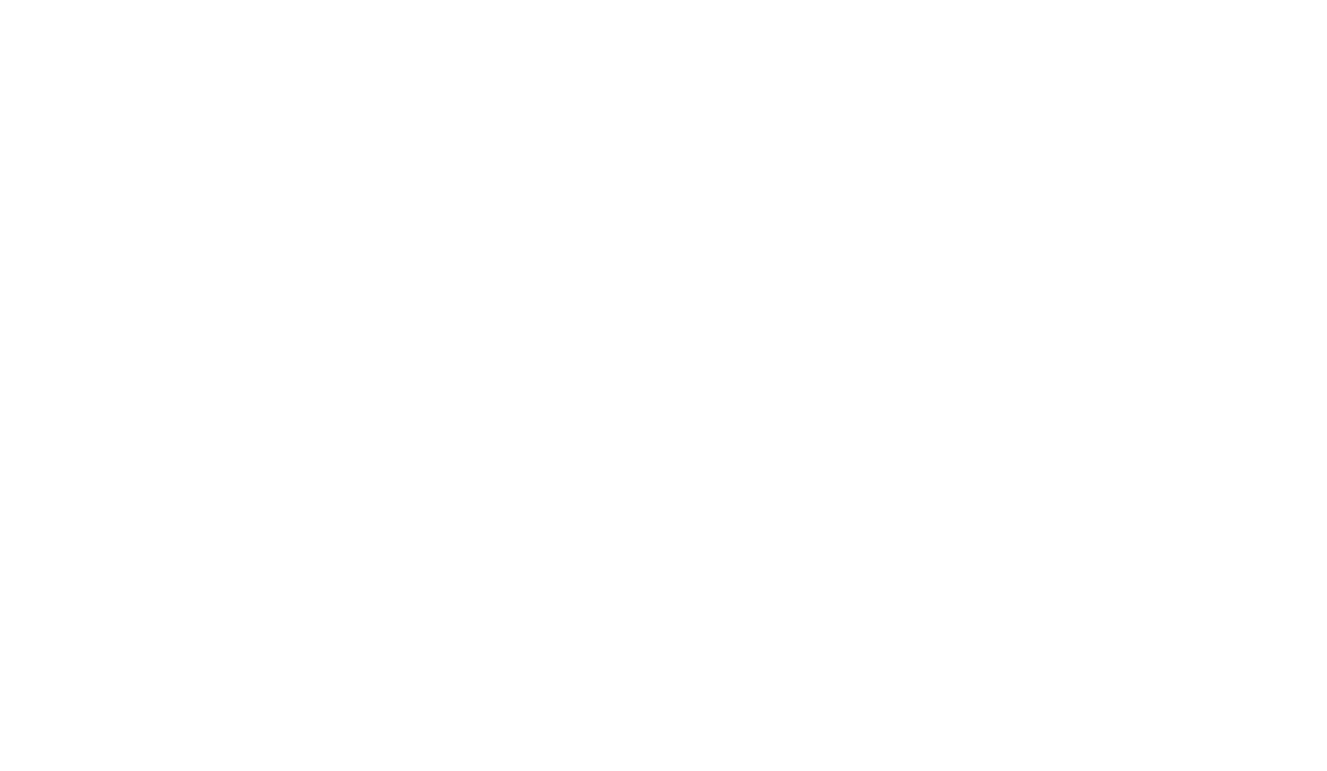
- Не участвует в автоматической оптимизации – по умолчанию данная функция отключена для того, чтобы система автоматически группировала номера одной категории в сетке бронирования для оптимизации нагрузки на конкретный номер в отеле и освобождала даты для увеличения продаж. Чтобы отключить эту функцию, отметьте данный пункт, а самостоятельно перемещать номера по сетке вы можете в любом случае, для этого включать или отключать автоматическую оптимизацию не нужно
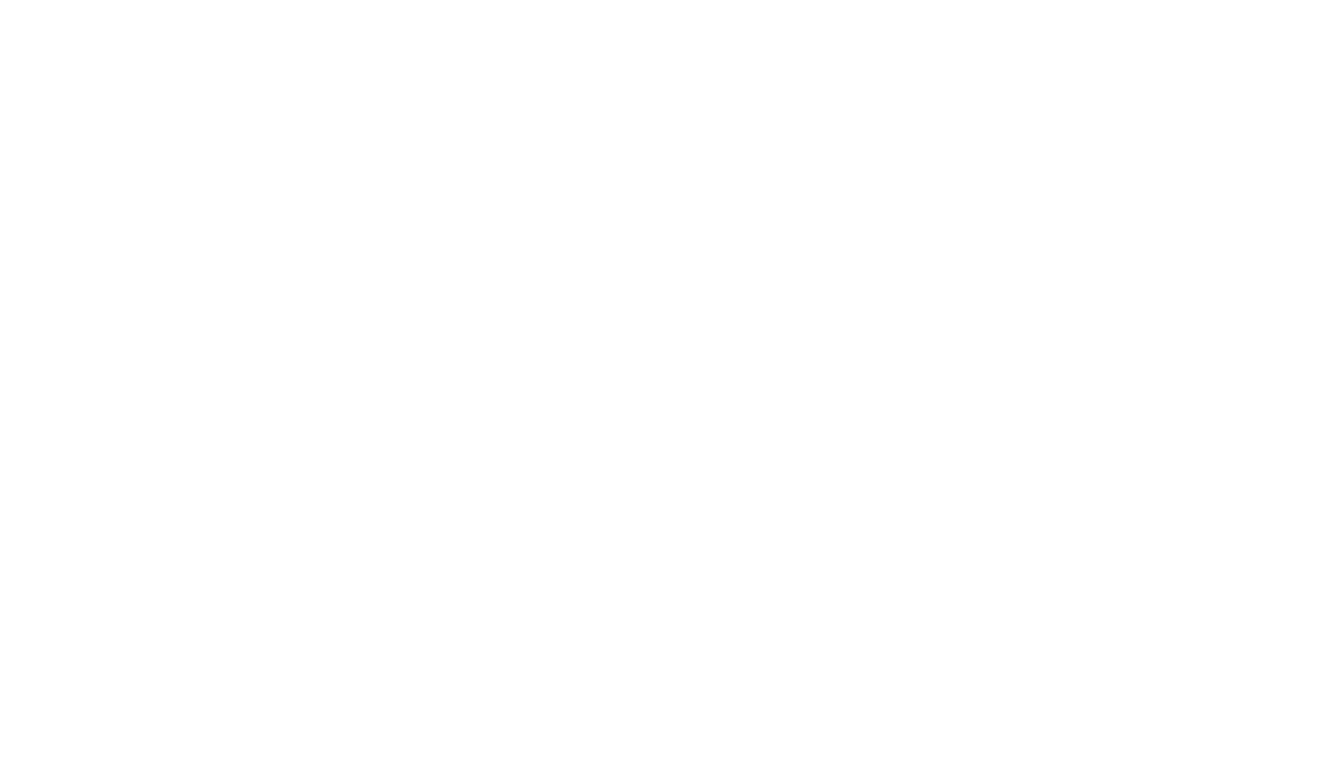
- Родительский номер – в данном поле отображаются виртуальные номера, к которым вы можете прикреплять другие, так называемые “дочерние” номера, из которых составится блок
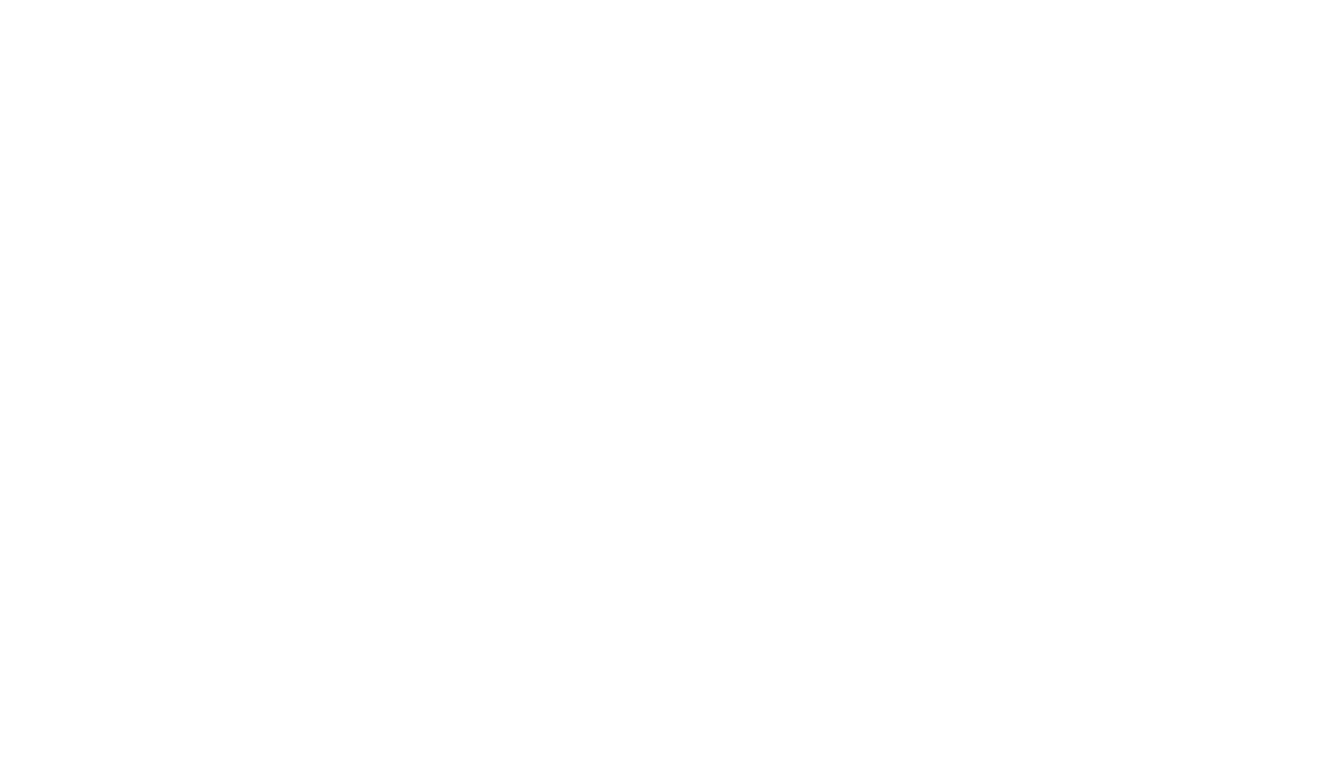
Шаг 4:
- Количество комнат — это поле используется для указания основных спальных мест в номере
- одна двуспальная кровать, которую можно раздвинуть на две односпальные
- и одна двухъярусная кровать
В этом случае указывайте 2 комнаты:
- в первой: Общая/Раздельные
- во второй: Двухъярусная
Если какая-либо кровать является дополнительным местом, добавлять под неё отдельную "комнату" не нужно. Просто укажите общее количество дополнительных мест в соответствующем поле - "Количество дополнительных мест
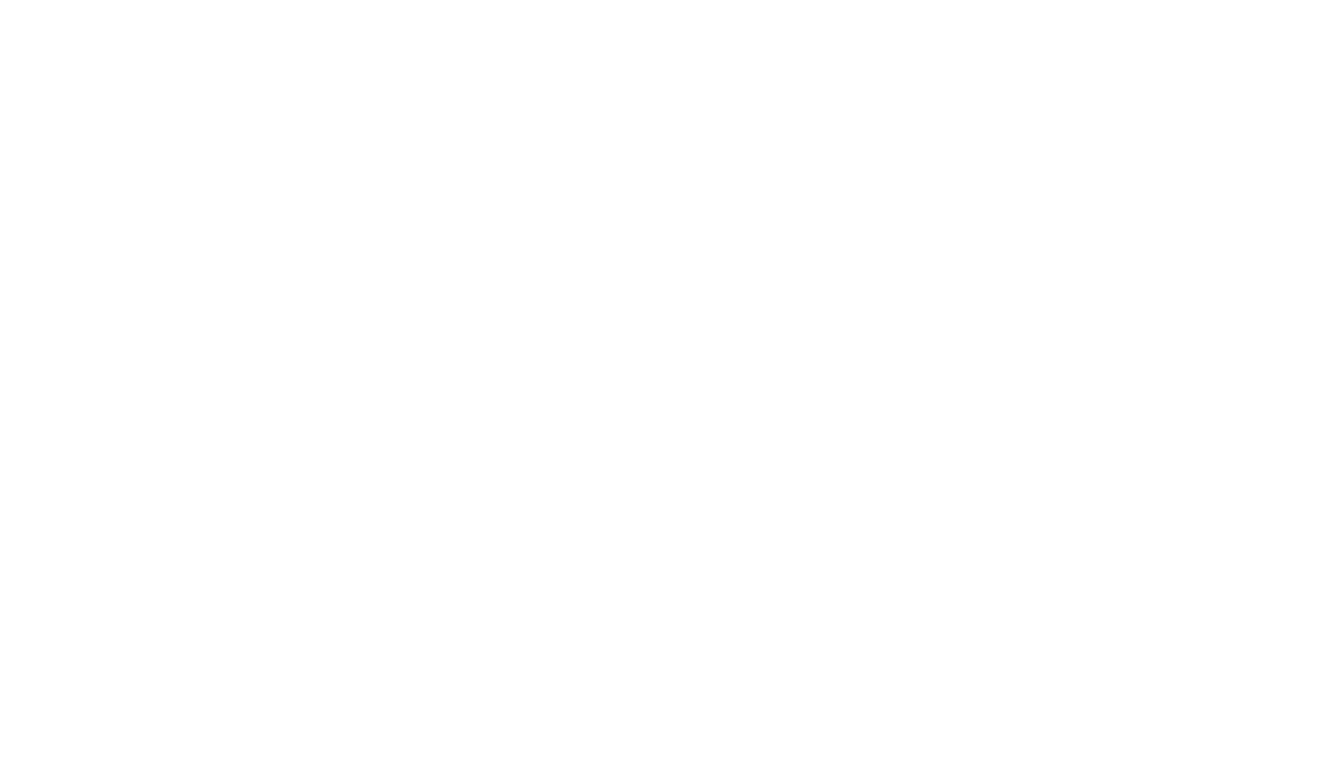
Шаг 5:
- В поле «Предупреждение при бронировании номера» вы можете указать информационное сообщение, например, что на территории отеля проходит стройка или полностью отсутствует сотовая связь, а также о том, какие документы необходимо иметь при себе для заселения.
- Указанная информация отобразится как в виджете бронирования на сайте, так и в карточке бронирования.
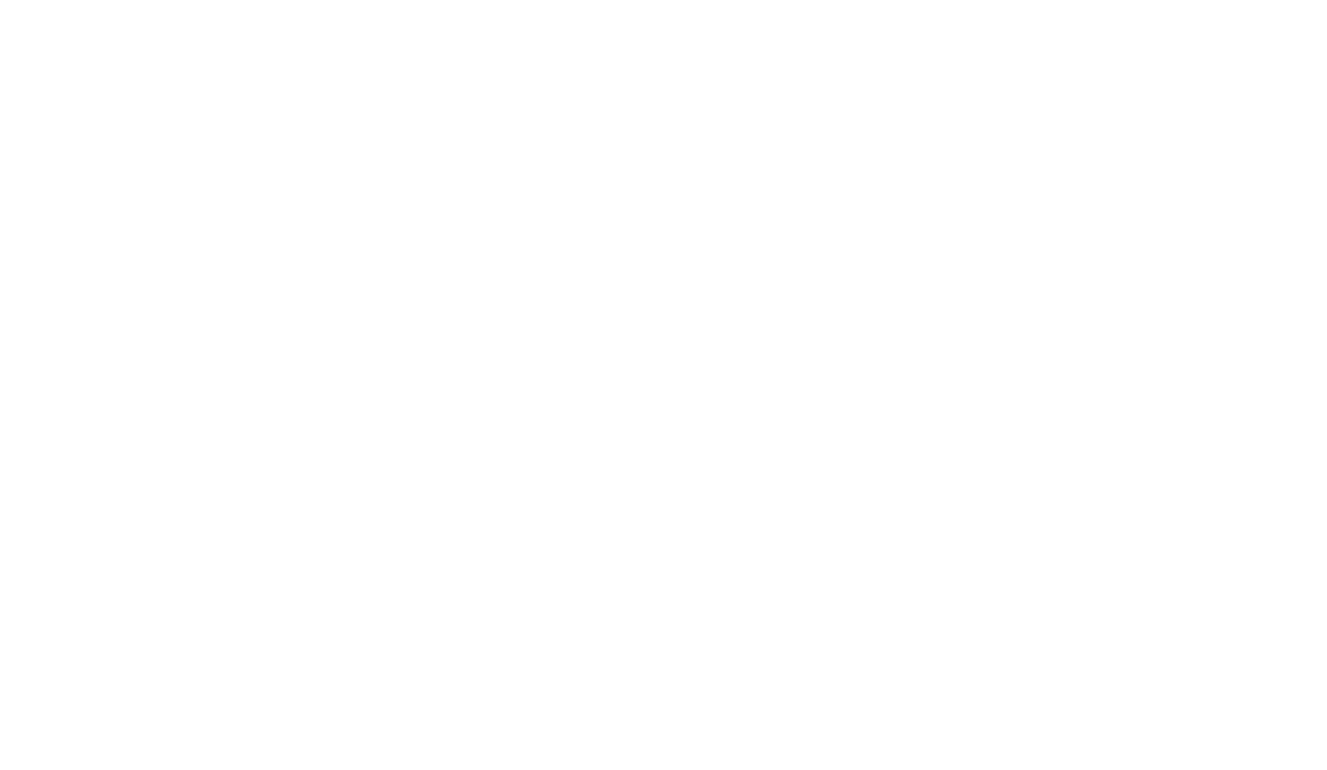
Шаг 6:
- Вы в любое время можете скрыть номер, включив одноименную функцию. Когда она включена, номер не будет отображаться в шахматке и виджете бронирования
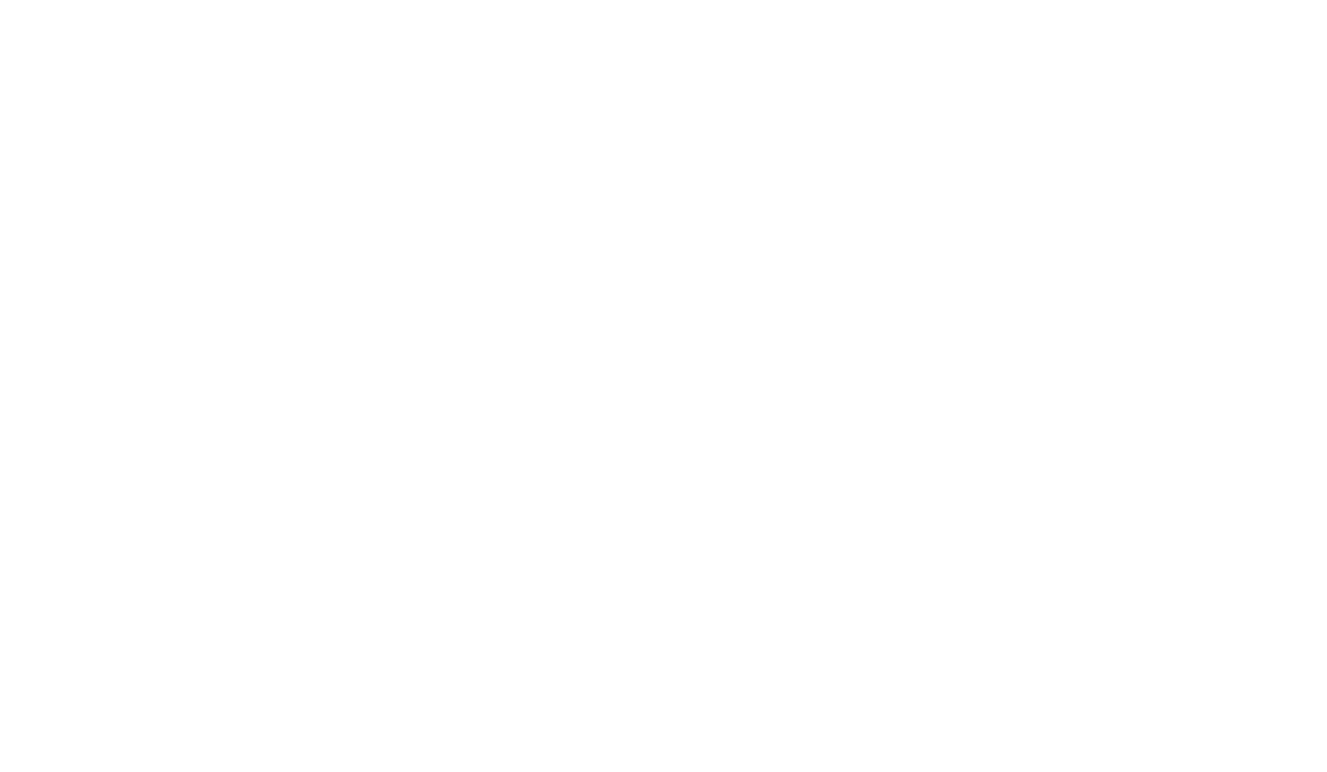
- Когда вы внесли все необходимые данные, сохраните изменения, нажав на иконку дискеты
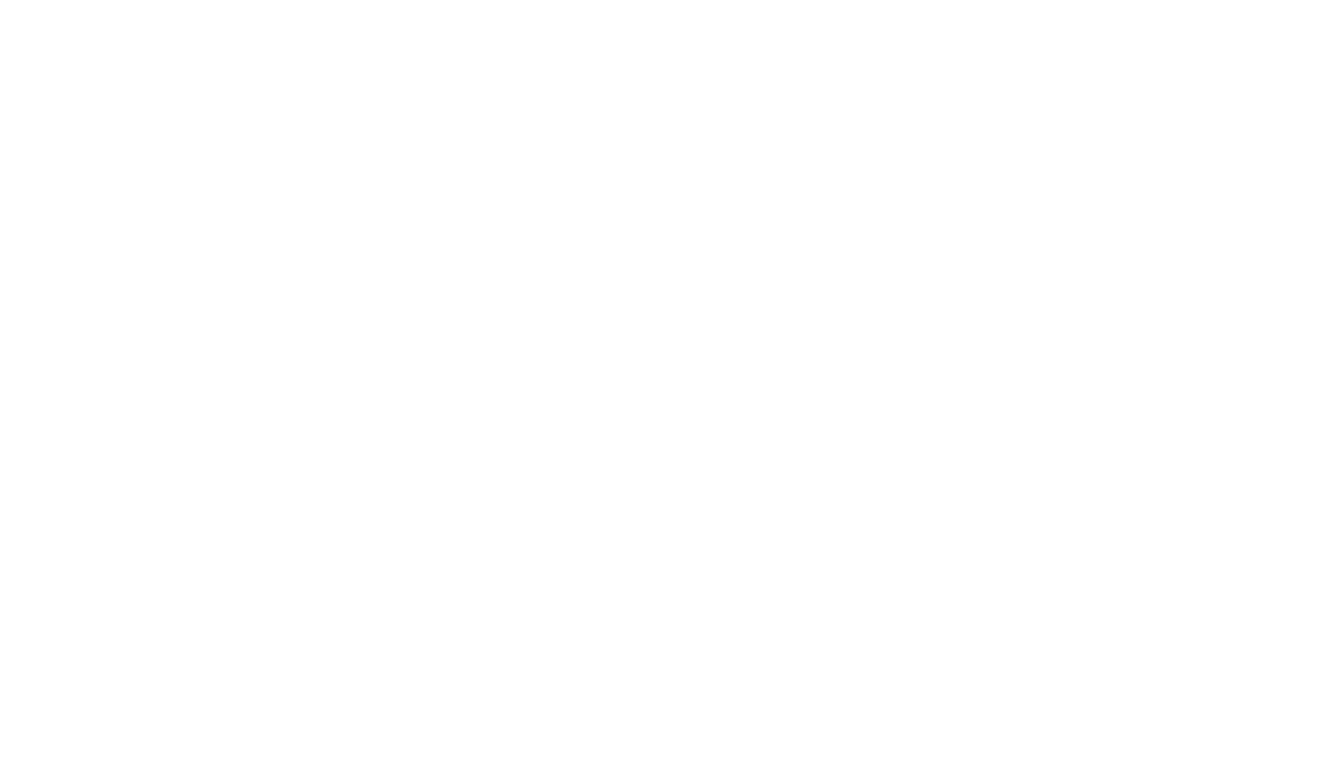
Была ли вам полезна статья?